A lot of times I have customers message me about some lights that are keeping them up at night and they want them to be turned off. While I usually don’t recommend turning off any indicators, you could have some good reasons so I have put together a guide. This guide is aimed at helping you:
- Turn off the camera LED lights
- Disable the deterrence lights.
- Activate or deactivate the Lorex security camera warning LED light.
Looking for a quick fix? Follow these steps to turn off Lorex LED lights.
Open the Lorex app > Device Settings. Then, scroll to the bottom to locate the ‘Camera LED.’ The LED button toggles between ‘ON’ and ‘OFF.’ Finally, switch On or OFF as you require.
How to Turn Off the Lorex camera light
A lot of times I have customers message me about some lights that are keeping them up at night and they want to be turned off. While I usually don’t recommend turning off any indicators, you could have some good reasons so I have put together a guide. This guide is aimed at helping you:
- Turn off the camera LED lights
- Disable the deterrence lights.
- Activate or deactivate the Lorex security camera warning LED light.
Looking for a quick fix? Follow these steps to turn off Lorex LED lights.
Open the Lorex app > Device Settings. Then, scroll to the bottom to locate the ‘Camera LED.’ The LED button toggles between ‘ON’ and ‘OFF.’ Finally, switch On or OFF as you require.
Below will go into more detail on different lights for the Lorex cameras and how to turn them off.
1. Turning Off Camera LED Lights
An activity or status light, the Lorex camera LED, is situated next to the lens. The Lorex App is a handy tool for turning on and off the light of the security camera.
Follow these steps:
- Open the Lorex app > Device Settings.
- Scroll to the bottom to locate the ‘Camera LED.’
- The LED button toggles between ‘ON’ and ‘OFF.’
- It’s all up to you now.
2. Disabling Deterrence Lights
Historically, security cameras’ primary purpose was to record evidence of an unfortunate occurrence. Just by having a security camera in place, you have a deterrent. With advanced technology, this is no longer the case. Lorex has active floodlight security cameras with white lights and a loud siren. These features work exceptionally well in stopping people in their tracks. (1)
Are your deterrence lights on? Do you want to disable them? Follow this step-by-step guide to disable your camera deterrence lights.
- Go to the Live View display on your Lorex app > Quick Menu> Main Menu.
- Insert your login details (username and password).
- Click ‘Events’ > Event Settings (on the side panel).
- From the drop-down menu, press ‘Motion.’
- On the top panel, click ‘Smd/Deterrence.’ Identify the channel of a connected deterrence Lorex camera. In the ‘Schedule’ field, click ‘Set.’
- You need to eliminate time frames from all the days’ schedules – in fifteen-minute segments. You may choose to click and drag or click. Deterrence lights are designed to be active at night (5 pm-7 am) by default. If you want to disable the deterrence lights, get rid of the schedule for all the week’s days for the chosen channel.
- Lastly, click ‘OK’ and then ‘Apply’ to record the performed changes.
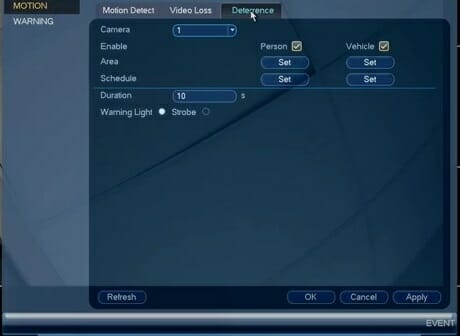
3. Activating/Deactivating Warning LED light
Your Lorex camera comes with a warning LED light. To manually activate or deactivate it, do the following:
- Open the Lorex app; click ‘Device Thumbnail’ to launch the ‘Live View.’
- Click the Warning LED light button. Doing so activates the light manually. Anticipate an on-screen notification when the light goes ON.
- To turn off the Warning LED light, click the button for the second time. Again, an on-screen notification will appear when the light goes off.
Whatever goal you wish to perform associated with the camera light is accessible from the Lorex Home app. Just follow the above instructions, and you are good to go.
1. Turning Off Camera LED Lights
An activity or status light, the Lorex camera LED, is situated next to the lens. The Lorex App is a handy tool for turning on and off the light of the security camera.
Follow these steps:
- Open the Lorex app > Device Settings.
- Scroll to the bottom to locate the ‘Camera LED.’
- The LED button toggles between ‘ON’ and ‘OFF.’
2. Disabling Deterrence Lights
Historically, a security camera’s primary purpose was to record evidence of an unfortunate occurrence. Just by having a security camera in place, you have a deterrent. With advanced technology, this is no longer the case. Lorex has active floodlight security cameras with white lights and a loud siren. These features work exceptionally well in stopping people in their tracks.
Are your deterrence lights on? Do you want to disable them? Follow this step-by-step guide to disable your camera deterrence lights.
- Go to the Live View display on your Lorex app > Quick Menu> Main Menu.
- Insert your login details (username and password).
- Click ‘Events’ > Event Settings (on the side panel).
- From the drop-down menu, press ‘Motion.’
- On the top panel, click ‘Smd/Deterrence.’ Identify the channel of a connected deterrence Lorex camera. In the ‘Schedule’ field, click ‘Set.’
- You need to eliminate time frames from all the days’ schedules – in fifteen-minute segments. You may choose to click and drag or click. Deterrence lights are designed to be active at night (5 pm-7 am) by default. If you want to disable the deterrence lights, get rid of the schedule for all the week’s days for the chosen channel.
- Lastly, click ‘OK’ and then ‘Apply’ to record the performed changes.
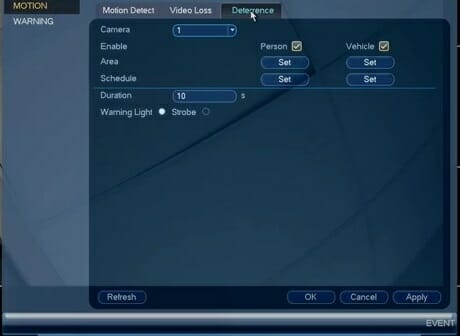
3. Activating/Deactivating Warning LED light
Your Lorex camera comes with a warning LED light. To manually activate or deactivate it, do the following:
- Open the Lorex app; click ‘Device Thumbnail’ to launch the ‘Live View.’
- Click the Warning LED light button. Doing so activates the light manually. Anticipate an on-screen notification when the light goes ON.
- To turn off the Warning LED light, click the button for the second time. Again, an on-screen notification will appear when the light goes off.
Whatever goal you wish to perform associated with the camera light is accessible from the Lorex Home app. Just follow the above instructions, and you are good to go. (2)
Take a look at some of our related articles below.
- Tovnet camera light bulb review
- Turn old Android phone into security camera without internet
- Benefits of security cameras
References
(1) advanced technology – https://www.sciencedirect.com/topics/engineering/technology-advancement
(2) app – https://www.indeed.com/career-advice/career-development/what-is-an-app
Video Reference

