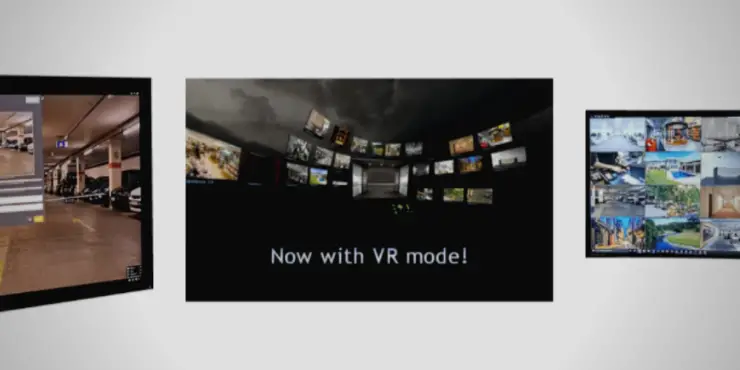As a security installer, I sometimes get asked by people on a bare-bones budget, why can’t I turn my laptop into a security camera? Well, you can, and we will show you how to turn a laptop into a security camera with just a few simple steps with free and paid software.
Step 1 – Choose a Camera App/Software (We Recommend ISPY)
Security Recordings with your laptop can be very simple and easy. The first step is to choose the software that’s best for you. Many applications can help you do this, but for our purposes, we will look at the ones that offer motion detection.
Motion Detection – Motion detection is not essential but very helpful in reducing video size and only recording when someone enters the frame.
Facial Recognition is a great option if you want something less strong than motion detection. This can be great if, for example, you have something crossing the field of you often, like cats or a traffic-filled area.
Loop Recording – This is also a great feature for memory purposes. The camera will begin to loop and overwrite past video recordings once the memory runs out.
| Recording Software | Motion Detection? | Loop Recording? | Free? |
| Ispy (Our Recommendation) | Yes | Yes | Free |
| Youcam | Yes | No | Free / Paid |
| Manycam | Yes | Yes (Paid) | Free / Paid |
| Yawcam | Yes | No | Free |
| Contact | Yes | No | Free |
| Debut Video Capture | Yes | Yes | Paid |
| Webcam Monitor App | Yes | Yes | Paid (Limited Free) |
iSpy Download Link: https://www.ispyconnect.com/download.aspx
Important: Make sure you download the program near the bottom of the page and not agent DVR; agent DVR is for other purposes.
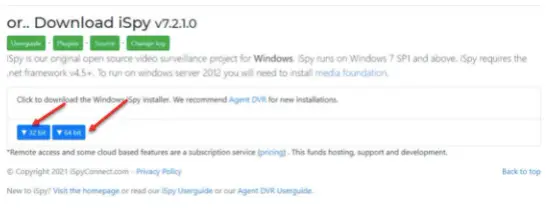
Go through the process of installing using default settings.
Adding Facial Recognition Plugin
If you want to have facial Recognition featured, click the plugins area and download the facial recognition plug; after that, unzip it, and move it into your iSpy plugins folder.
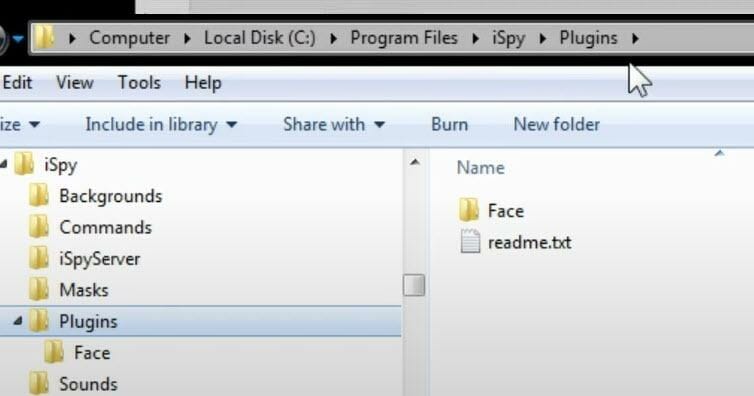
Find the iSpy icon and launch the application.
Step 2 – Setup Your Camera
Make sure your laptop has a webcam on it, or you have an external webcam hooked up and working; otherwise, this will not work. A good way to test it works is by using the windows native camera app, in search, typing camera, seeing if it is showing an image, then closing the app. (1)
Click add and select the local camera.
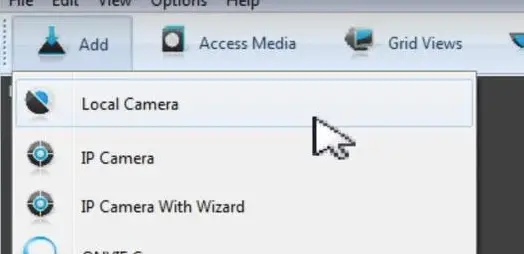
Select your webcam.
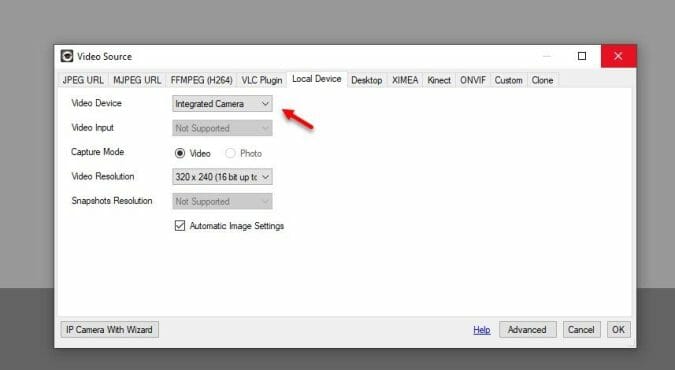
Select the highest resolution that your camera can support for video; usually, for laptop cameras, this is around 640 pixels by 480, and then click okay to save. (2)
Click the camera button and set the maximum framerate the camera will run at (if you set it too low, the video will not be smooth, and too high will be too big of a file size). I like to keep it at 20.
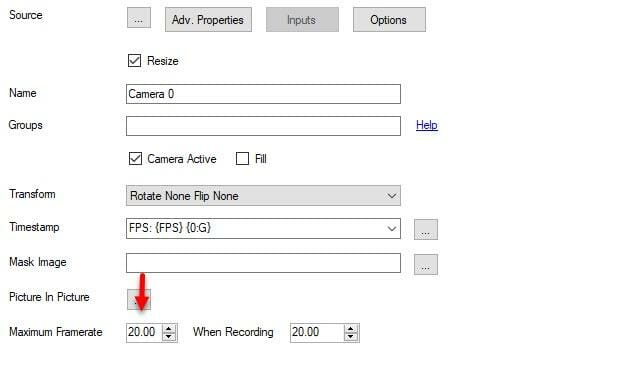
Step 3 – Setup Your Microphone
Now, this step depends on whether you want to sound; if you click the microphone button in the camera settings and set up a new microphone, this will sync the audio with the video.
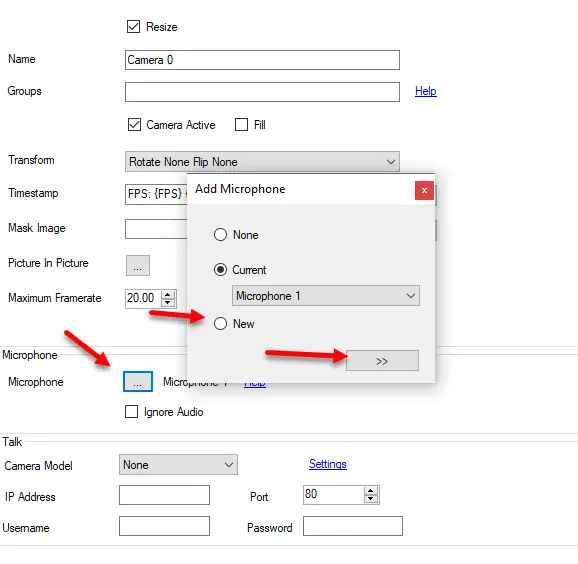
Step 4 – Enable Motion Detection (Optional)
Set method to detect motion as default (usually two frames).
Drag in the video to show where it will be detecting motion (I like to select the entire area).
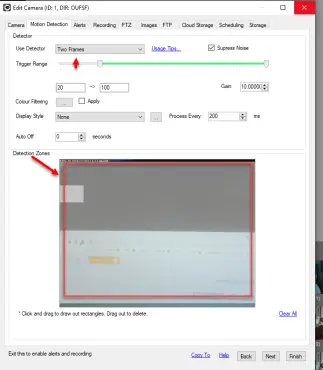
Set alerts set to face detection or motion detection.
Click the three-dot button to configure face detection.
You can trigger to send an email as the alert, click add and enter your email address, click the include image checkbox so you receive an attached image, then click okay to save.
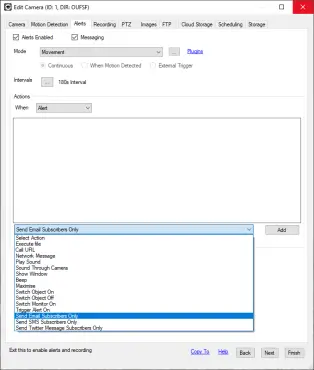
Click recordings; you can configure it to record motion detection or alert.
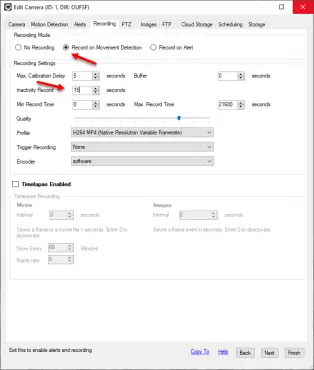
Click Finish to save.
Step 5 – Set Up Recording Settings
Click settings, and in the general options, look at playback mode. Ispy should be the current playback mode.
You should be all set; tip if you ever want to change these settings, you need to right-click the screen showing your video and select edit; there, you will be able to edit your microphone and camera options again.
Your stream should be started already. You can let it stream for a bit and test it out. The icons next to your streaming media near the bottom of the screen can be clicked if you follow the options to configure cloud saving or local saving to a directory.
If you save it to a directory, you can click the checkbox icon and then the archive icon to save it to your chosen archive, where you can access the videos.
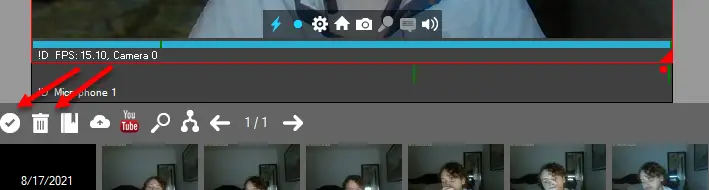
Step 6 – Turn Off the Laptop Screen (Optional)
A great option for people using laptops is to turn off their screens. This can be easily done by adjusting your brightness setting on your laptop, or a button in your fn keys should be able to shut off your screen while keeping the computer awake.
You will also need to change your battery options by going into battery options and adding a new battery configuration and setting the screen off, and going to sleep to never. This way, the computer will keep running and recording even when you are away, and you will never miss a beat.
Other Options
iSpy has a ton of other options that you can use with your laptop. One of the great ones is the storage option. Once you go into settings under storage, you can enable the deletion of files once you get to a certain point. For example, you can set the deletion of files once you get to 50 GB. This requires a little processing, so make sure you want to use this feature.
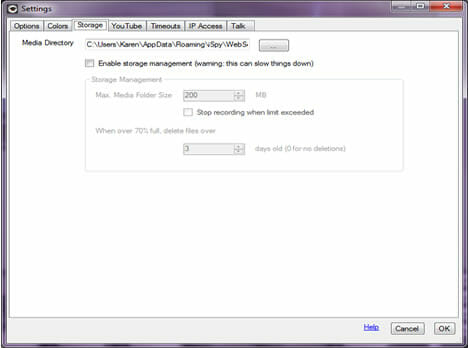
Another great feature is the ability to set different alerts; my favorite alerts include the email and SMS settings to let you know exactly when someone has entered the field of view for motion detection. Preferably the SMS can pin your phone if someone enters and you’re worried someone is in your house when you’re not there or is using the computer. (3)
Freeing Space
You may get to a point where you have too many recording videos if you are not using the option to overwrite the video. At this point, it’s easy to delete the old videos by simply Dragon dropping a box around the videos that you no longer need and then right-clicking and hitting the delete button.
Mac Vs. PC Options
The iSpy app has both a mac and a pc option which both work equally well, so if you’re looking to get this working on max, there should be no issue using the mac version. Of course, there are other software suites available that are directly created for the mac but may not be as robust.
Methods to Hide the recording Icon
This may be a bigger deal than you think. Sometimes a person may check if the laptop is on when doing malicious activities or check if there are any recording icons. If an employee is stealing, he may see if the laptop is recording if he is tech-savvy, he will check the icons in the task tray.
This is the next level of paranoia since it may not usually happen, but if you want to hide the recording icon, there is a way to do it. The best software we have been able to find for this is hidewindowplus. It is a free app, but the free version does pester you with 10 seconds of ads for its premium version when you first open it, but it will do the trick if you want to buy it.
Frequently asked questions (FAQs)
Is a Laptop Camera Good Enough?
The answer is yes. But the quality of the camera is only one factor to consider. The other thing is the built-in microphone and speaker quality, as these are often not very good on laptops. One of the most important specifications for a webcam is resolution. The resolution should be at least 720p for best results.
The size of the camera lens also matters as it determines the quality of the captured and video-streamed picture.
Another critical specification for webcams is the frame rate, which determines how smoothly videos are displayed and how well they capture movement in images.
Storage is usually one of the biggest benefits of using a laptop camera because they come with a large hard drive; however, if you have been using the laptop for many things and have already filled the storage, this might be a little bit of a negative even though some of the software we do recommend comes with the ability to manage your storage and overwrite once you get to a too high level.
Finally, image noise could impact video quality, especially in low-light environments or when using an external microphone, since these cameras are not built to consider that.
Is it legal to record without consent from a laptop?
In the United States, it is only legal to record someone with their consent in one of the following circumstances:
The person is in a public place and talking, singing, or performing
The person has given prior consent to being recorded
The person has given advance notice that they will speak about a particular topic or subject, and the conversation is expected to be private and confidential.
Four states in the U.S. require two-party consent to record any communication: California, Connecticut, Florida, and Illinois.
Generally speaking, one party can consent to record conversations as long as they know there is a recording. This can be done by notifying the other party of the recording or asking for permission before initiating it.
How do I tell if someone turned my laptop into a security camera?
1. Unplug the webcam from the laptop and turn it on: If there’s any light coming from the lens, it might indicate that someone has found a way to turn your webcam on without you knowing about it.
2. Check if there are any changes to your computer’s settings or browser settings. If your browser is always set to show you full-screen, it could be a sign of surveillance.
3. Check for malware on your laptop or desktop with antivirus software: If any suspicious software is detected during the scan, it could mean someone installed malware or spyware on your device.
What are my other options? (Spy Cameras)
If you’re looking for other cheap ways to record that aren’t a laptop, we can recommend a few. Firstly, spinal recorders have some options, like a USB spy recorder. This specific recorder plugs into a power outlet and looks like a USB charger. However, it records the area.
Another great option is an alarm clock recorder since it can be put into any room and look like your typical alarm clock; however, it has a built-in recording device.
Also known as some of the most common spy cameras are the mini cameras that come in the form of a cube or dice-like item; these can be hooked up to a power source and put into multiple areas such as plants or tissue boxes hidden away from view. These are great, but one of their biggest issues is a battery, but if you find a way to hide and plug them in, they can be an amazing alternative.
There is the option of the normal IP cameras on walls, but these are usually too easy to discern and can get you in trouble once they are found.
Wrapping Up
Whatever software suite you choose, turning your laptop into a security camera is a great option and perfect for many situations. We have personally used this option to find employees stealing from the office and as a great cheap alternative for home security when a smaller budget is the issue.
We hope this article helps you. Please use this information responsibly and keep in mind the legal details on recording, including the permission needed in many states for this to be a viable option for you. If this article helped you and what you read, please feel free to share it or let us know how you are doing or if there is something in the article we can improve.
If you’re looking for a great video to use with this tutorial, check this one out.
References:
(1) webcam – https://computer.howstuffworks.com/webcam1.htm
(2) pixels – https://www.webopedia.com/definitions/pixel/
(3) SMS – https://www.androidauthority.com/what-is-sms-280988/