For people who have a Lorex system that is not recording, they need to check their settings as it might be set up to record only when there is motion. If the system is not recording, there may be a specific reason you can troubleshoot why the system decides not to record. Let’s discuss the probable reasons that your Lorex system is not recording.
If your Lorex security system isn’t recording, it may be because:
- The hard drive is too small or full
- The system isn’t set to record
- The cameras are too far from the NVR
Check Your Lorex DVR
If your Lorex DVR is not recording any footage, you can take a few steps before contacting Lorex Support. The first step is to check the configuration of your system and make sure that it is set up to record.
Step 1: Check your DVR is detecting motion. Press the Menu button on your Lorex system’s remote control, then select Settings > Record > Record Setup.
Step 2: Press the Right arrow to scroll to Motion Detection, then press OK.
Step 3: Press the Left arrow to scroll over to the camera you would like to adjust the motion detection settings. You can press the Up or Down arrow to select a different camera.
Step 4: Press OK, then select Enable and press OK again.
Step 5: Press the Menu button on your remote control, then select Settings > Schedule > Edit Schedule.
Step 6: Press the Right arrow to scroll over to Motion Detection, select Enabled, and press OK.
You also need to check the DVR for any loose or disconnected cables. If there are one or two, you need to reconnect those cables and turn off and on the power of the DVR again.

Check Your Lorex DVR Remote
Step 1: Check the remote and ensure that it is pointed directly at the front panel of the DVR. Strong infrared light may be required to check that the remote is working properly. The best way to do this is to use a digital camera, such as a cellphone or webcam. Point the remote at the camera lens and press any button on the remote. If you see a flash of light on your screen, your remote is working properly. If not, then you will need to replace your remote. (1)
Step 2: There are two buttons on the remote that may be pressed accidentally and cause your Lorex DVR to stop recording. The first button is the Power Button, which is on the upper left-hand corner of the remote and will turn your Lorex system on and off. The second button is the REC button, located in the middle of the remote, just above the “1” key. This can be accidentally pressed when selecting a channel or when using other buttons on the remote. If this button is pressed, it will cause your DVR to stop recording. If you believe either of these buttons has been pressed by accident, press them again, wait a few seconds for the DVR to restart, and check to see if it is recording again.
Step 3: It may sound silly, but sometimes a DVR will stop recording because the remote does not have enough battery. Check the batteries and make sure you have fresh ones. If not, replace them with new ones.
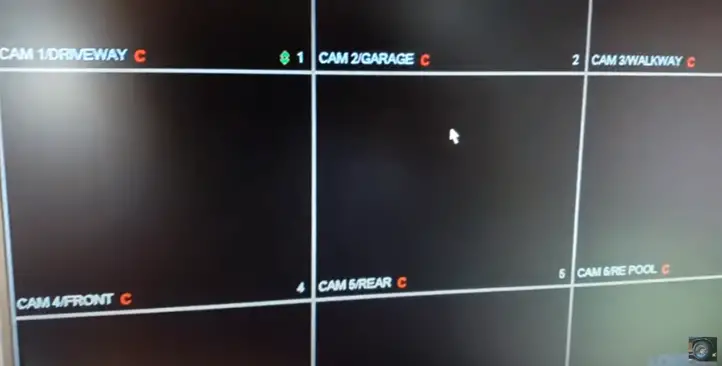
Check Your Lorex Camera
Step 1
If the camera has stopped recording, and you want to check if it is a fault with the camera or the DVR, you can do this by connecting only one camera to the DVR and checking for video recording. Once you are sure that there is a problem, you can connect each camera one at a time to see where the problem lies.
There may be a loose connection in one or more of your cameras. Inspect all of your camera cable connections carefully, making sure that they are all secure. If they are not secure, try re-seating them again. If they seem secure, try switching the cables around – take a cable that goes from the DVR to Camera A and connect it to Camera B’s socket on the DVR instead. Once connected, try testing for video recording again.
Step 2
- Make sure that the camera is powered on and connected to the DVR with a BNC cable.
- If the power LED light is not on, make sure that it is securely plugged into an AC outlet or power strip.
- Ensure that the camera’s video output cable is securely connected to a DVR channel input and that the BNC connections are secure.
- Make sure that the channel is enabled by pressing the MENU button on the DVR front panel, navigating to Setup > Channels, selecting a channel, and checking that Enable is set to YES.
- If you are using a wireless receiver, check that it is securely connected to an input on your DVR and powered on.
Step 3
- If the camera is still not recording, you need to check if the camera is enabled or disabled. If the camera is disabled, enable it to start recording again.
- If the camera is enabled, check the resolution of your system. Your Lorex system should be set to HD resolution 1080P-2MP/1080P-3MP/1080P-5MP/ 720p (1MP) /720p 4MP/720p 5MP. If it isn’t set at a higher resolution, change it and restart your system.
- If you still cannot record videos, take the SD card out from the system and format it on your PC or laptop. Then insert it back into your system and try recording again. (2)
- You can also reset your Lorex system to see if that fixes the problem.
Take a look at some of our related articles below.
References
(1) cellphone – https://www.lifewire.com/cell-phones-vs-smartphones-577507
(2) PC or laptop – https://www.hp.com/us-en/shop/tech-takes/laptop-vs-desktop-pc
Video References
The Security Experts
Al Young Cuda

