To access your DVR from a Windows computer, you will need to first download the Lorex Client 11 software from the Lorex website. Once installed, you can simply enter your DVRs IP address in your web browser to access it.
In some cases, you may need to use a DDNS address instead of the device’s IP address. DDNS is required when accessing your device remotely over the internet.
What is LOREX Client 11?
LOREX Client 11 is a computer monitoring program from Security Camera King. To use the program, you must have a compatible LOREX camera. You can log in to the program with your username and password. The software is free to download and use. (1)
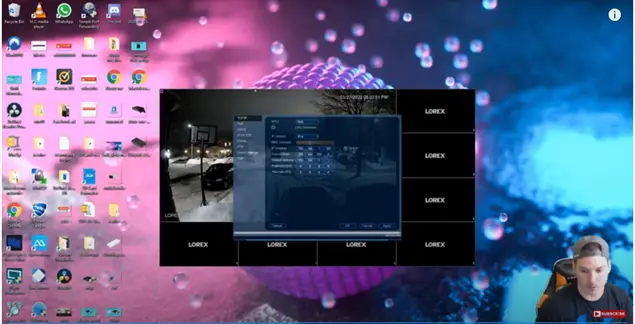
Login to Lorex from a Computer
You need to log into your account to monitor the videos and other recordings as a user. The login process is simple as long as you have all the details. If you are not a Lorex user and want to access the Lorex login from the computer interface, you need to sign up for an account first. Once you are registered with Lorex technology, you can follow the below steps to log in to your account with ease.
There are two ways to log in to your Lorex system from a computer.
First way
- Open a web browser on your computer. Enter the IP address of your Lorex technology device into its address bar.
- Click on “Login” at the top right corner of the page. Enter the username and password of your Lorex account.
- If you have entered the correct credentials, it takes you to the Lorex login from the computer interface. (2)
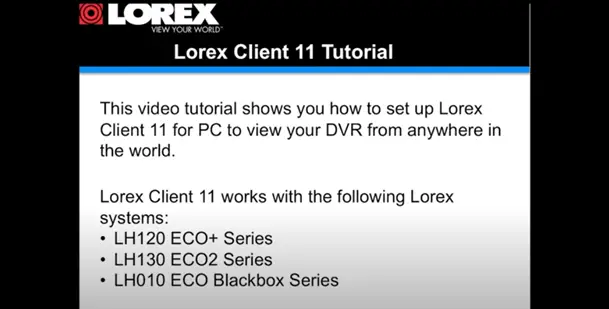
Second Way
The second way is by installing the Lorex Secure / FLIR Secure app for PC or Mac:
If you have already created an account through the website, follow these steps:
- Type in “lorextechnology.com” in any web browser and press Enter on your keyboard.
- Click on the Download button on the top right corner of the page.
- Scroll down and select Download for Windows or Download for Mac under Lorex Secure / FLIR Secure App (PC/Mac). Run this file and follow the instructions to install it on your computer. Note that you will need administrator access to install this application.
- Open up the Lorex Secure / FLIR Secure app installed on your computer, click Sign In at the top right corner of the screen, and enter your username and password to log in.
Password And Username
Enter your username and password in the designated fields, after which you will be able to access the account Lorex login from the computer. Please use the “forgot password”, “Reset your password”, or other buttons if you have forgotten your password. Then, fill in special a field with your email and send information. Your new password will send to your email box. Use a link provided in the message or use a new password to successfully get login into Lorex from the computer.
For an invalid Lorex username and password, you may click here for the guide on how you can fix it.
Take a look at some of our related articles below.
References
(1) software – https://www.techtarget.com/searchapparchitecture/
definition/software
(2) computer interface – https://www.sciencedirect.com/topics/computer-science/computer-interface
Video References
Video 1: Mactelecom Networks
Video 2: Lorex Technology Inc

