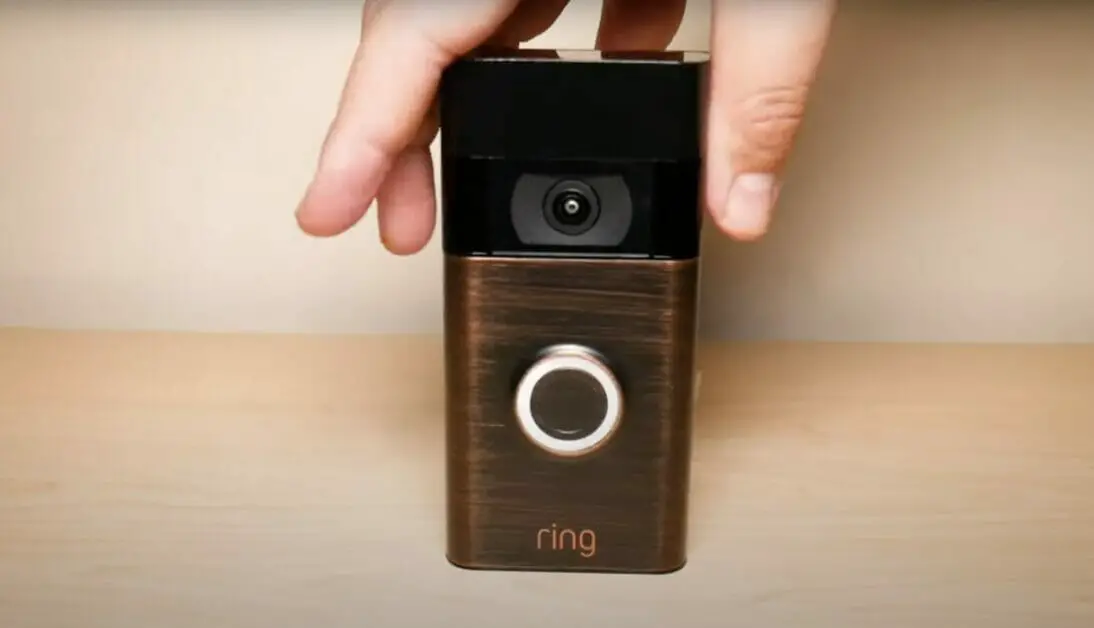Resetting your Ring Security Camera can be useful when troubleshooting issues or simply wanting to give your device a fresh start. I’ve found that the process couldn’t be easier, and I’m here to share my experience with you!
The process generally involves locating a setup button on your camera and holding it down for a few seconds. For me, this was a quick and straightforward solution! Sometimes, if a simple reset doesn’t fix the problem, we may need to remove it from the Ring app before setting it up again.
I will explore ways to help you regain control over your camera. I’ll also share the steps for resetting specific models.
Overview of Steps for Resetting Your Ring Security Camera
| Manual Reset | App Reset | Specific Model Reset (Video Doorbell, Doorbell Pro, Stick Up Cam) | |
|---|---|---|---|
| Step 1 | Locate the Setup Button | Open the Ring App and Navigate to Settings | Remove from Mounting Bracket / Remove Faceplate / Power Off |
| Step 2 | Perform a Factory Reset | Go to Device Settings | Locate Orange Reset Button |
| Step 3 | Restart the Camera | Navigate to General Settings | Press and Hold Reset Button for 10-15 Seconds |
| Step 4 | – | Select “Remove This Device” | Release the Button and Wait for the Light to Stop Flashing |
| Result | Ring Camera is Reset | Ring Camera is Reset | The specific Model is Reset |
Manual Reset Process
When it comes to resetting your Ring security camera, there are some key steps I’d like to share with you.
This process is essential to give your camera a fresh start or if it’s acting up. We’ll go through the process step by step, ensuring you’re back up and running in no time. Let’s dive in!
Step 1. Locate the Setup Button

First things first, find the setup button on your Ring camera. It’s usually an orange button on the camera’s top or back. Depending on the model, you might need to lift the cover to access it.
Step 2. Performing a Factory Reset

Now that you’ve located the setup button, it’s time for the factory reset magic! All you need to do is press and hold the button for about 10 seconds.
You’ll see a red LED flash a few times before turning it off. Voila! Your Ring camera is now successfully reset.
Step 3. Restart the Camera

Let’s not forget the final step in our reset process. After resetting the camera, it’s essential to restart it. It’s pretty simple: just unplug the camera from its power source, wait a few seconds, and plug it back in.
For battery-powered cameras, just remove the battery and put it back in after a short pause. This ensures that the camera boots up with its new settings. Your Ring Security Camera is now reset and ready for a fresh start!
I went ahead and set mine up again like it was brand new. It’s been working like a charm ever since.
Still, if you prefer resetting it through the app, below is a step-by-step guide.
Resetting through App
Step 1. Navigating Settings
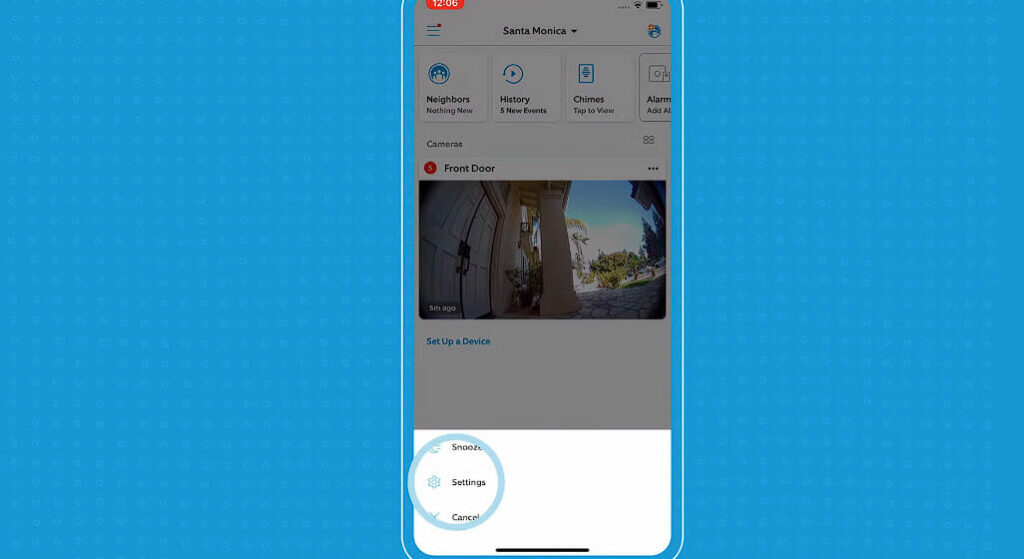
First, you must open the Ring app on your mobile device. Once it’s open, look for a little gear icon; tap that.
This will take you to the Settings menu, where all the magic happens.
Step 2. Device Settings
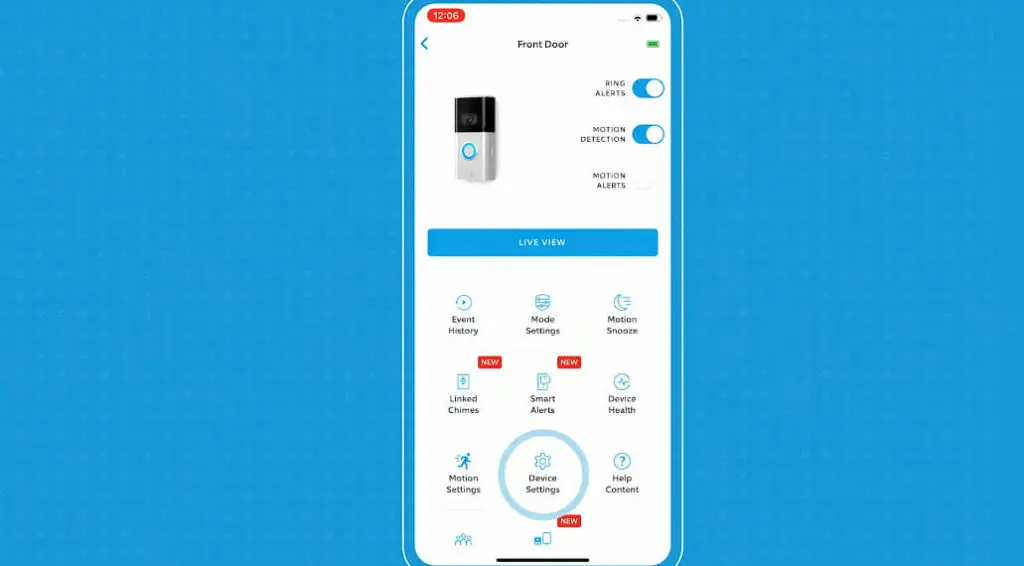
From the Settings menu, you’ll want to select your camera from the list of available devices. This will bring you to the Device Settings page.
It may feel like we’re going down a rabbit hole, but I promise we’re almost there!
Step 3. General Settings
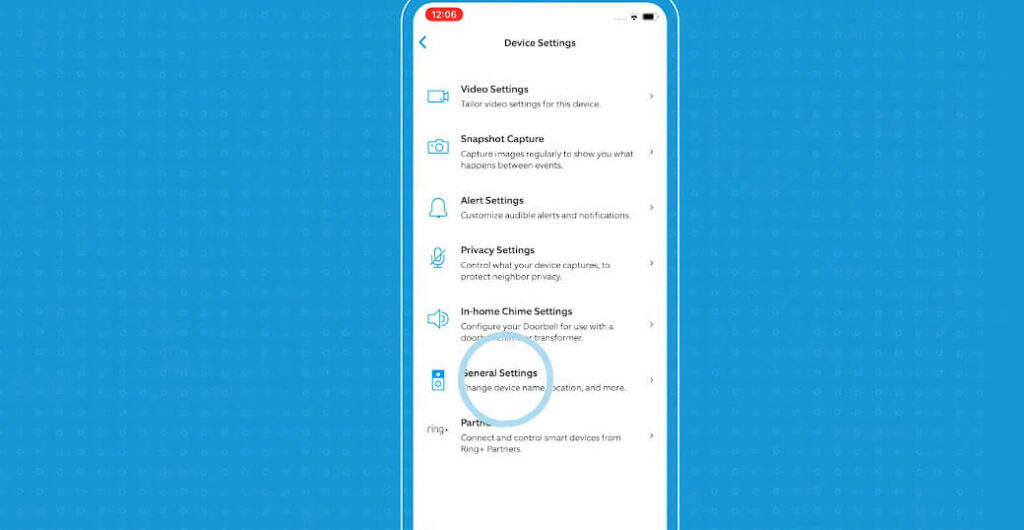
On the Device Settings page, look for an option called General Settings.
You’ll want to tap on that to proceed. All the nitty-gritty reset options are stored here, so we’re in the right place.
Step 4. Remove Device
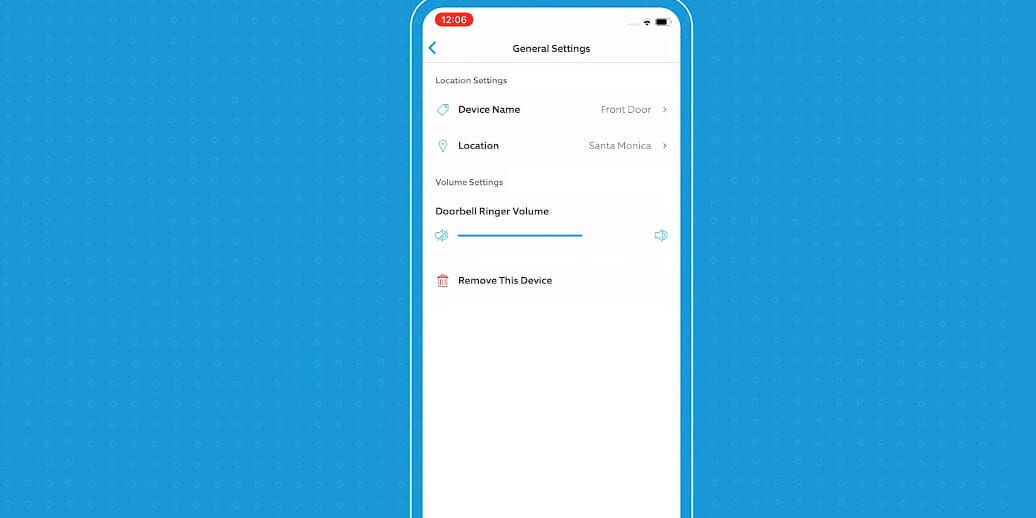
Now for the moment of truth! There should be an option that says “Remove This Device” on the General Settings page. This is how we reset your Ring Security Camera. Go ahead and tap on it.
It might ask you to confirm this bold decision (pun intended), so ensure you’re ready to Remove Device. Once you’ve tapped that, your camera is as good as new!
And there you have it! We manually reset the Ring Security Camera with just a few taps in the Ring app. Enjoy your freshly-reset device, and watch out for those pesky squirrels in your backyard. Happy security-ing!
How to Recognize if Your Ring Security Camera Needs a Reset
| Signs and Symptoms | Recommended Reset |
|---|---|
| The camera doesn’t connect to Wi-Fi | Manual Reset |
| The Ring app shows the camera is offline | App Reset |
| The camera isn’t detecting motion, despite being set to do so | App Reset |
| Video quality is consistently poor or not working | Manual Reset |
| The camera is not responding to commands | Manual Reset |
| The Ring app isn’t showing the camera in the list of devices | App Reset |
While these signs may suggest a reset is needed, it’s also important to consult Ring’s official support resources or contact their customer service if you’re experiencing persistent issues with your Ring Security Camera.
The actual solution might vary depending on your specific model and circumstances.
Essential Precautions Before and After Reset
| Precautions | Before Reset | After Reset |
|---|---|---|
| Data Backup | Save any important video footage or data, as a reset could erase saved videos. | Re-check your video recording settings to ensure it’s set up according to your preferences. |
| Power Source | Disconnect the camera from its power source before starting the reset process. | Reconnect the camera to the power source and ensure it’s properly powered up. |
| App Synchronization | Ensure you’re logged into the correct account in the Ring app | After resetting, you may need to re-add the camera to your Ring app. Ensure the camera is properly synchronized with the app |
| Physical Safety | If the camera is installed at a height or in a difficult-to-reach area, take proper safety measures when attempting a manual reset. | – |
| Notifications | – | Check that the camera’s notification settings are configured correctly in the Ring app. You might need to re-enable or adjust these settings after a reset. |
| Camera Settings | Make a note of your preferred camera settings, as you may need to reconfigure these after the reset. | After the reset, ensure to reconfigure the camera settings according to your preferences in the Ring app. |
Remember, these are general precautions, and the actual steps or measures may vary depending on your camera model and situation.
References
Organizations:
- Ring Inc. https://ring.com/
Websites:
- Ring Help. https://support.ring.com/hc/en-us
- Lifewire. https://www.lifewire.com/
- Digital Trends. https://www.digitaltrends.com/
- Ring Community. https://community.ring.com/
- TechRadar. https://www.techradar.com/
Video References
Featured Tech
Ring