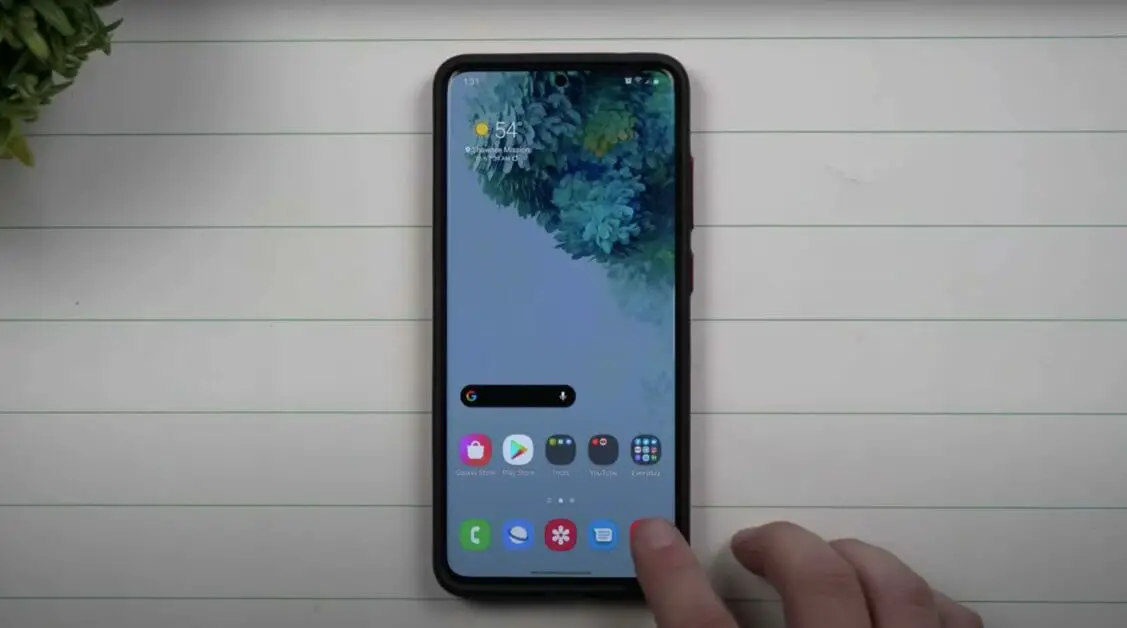Oh, the dreaded “security policy prevents the use of camera” error! I’ve been there, too, trust me. This error can be really frustrating, especially when we’re just trying to snap a quick photo or record an important video. Thankfully, I’ve found some handy solutions to help fix this issue on our Android devices.
For starters, there are 9 methods to fix the ‘security policy prevents use of camera’ error on Android. From checking sensor settings to updating your device, I’ll cover all angles so you can get your camera back in action.
So, let’s dive in and get that camera working again!
Overview of Methods and Expected Outcomes
| Methods | Expected Outcome |
|---|---|
| Deactivate and Activate Phone’s Sensors | The camera should start working again. |
| Clear Cache and Data of Camera App | The camera app should function without any issues. |
| Verify Safe Mode and Third-Party Apps | If the camera works in Safe Mode, a third-party app is likely causing the issue. |
| Update the Device and Apps | The camera app should function properly with the latest updates. |
| Check and Adjust Camera Settings | The camera should work if the settings are correctly configured. |
| Reset Camera Settings to Default | The camera should work if any custom settings are causing conflicts. |
| Check Device Admin Apps | The camera should work if any interfering apps are disabled. |
| Restart the Device | The camera should work after a system refresh. |
| Factory Reset the Device | The camera should work after all underlying issues are cleared. |
Why Security Policy Prevents Use of Camera Appear
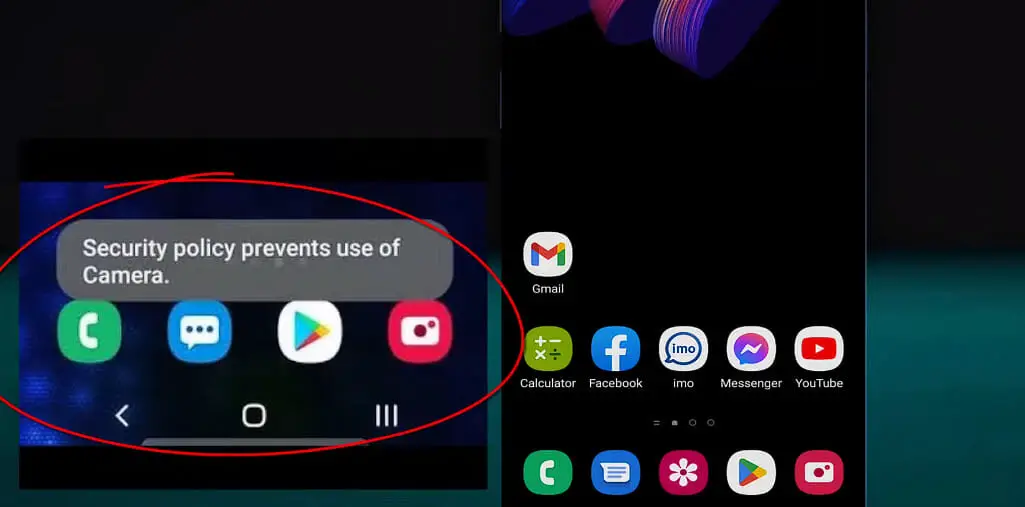
Let’s start by examining why Android phones sometimes throw the “Security Policy Prevents Use of Camera” error and what it really means.
One reason you might see this warning is because of the sensor Off setting being enabled. When sensors are off, your device’s security settings can restrict you from using the camera due to privacy concerns.
Let’s not forget about those pesky third-party apps! Sometimes, an app you’ve installed may be responsible for triggering the security policy error.
You’d be surprised how often Device admin apps can get in the way too. These apps have elevated permissions, which might interfere with camera usage due to certain security policies.
Lastly, let me tell you about what many overlook: Camera settings! Resetting the camera settings to factory defaults might be the key to solving the problem. It’s simple and works like a charm sometimes.
There you have it, folks! These are some reasons behind the notorious “security policy prevents the use of camera” error. Now that you know the common causes, let’s move on and try to fix them.
Methods to Fix the Camera Issue
Method 1. Deactivate and Activate Phone’s Sensors
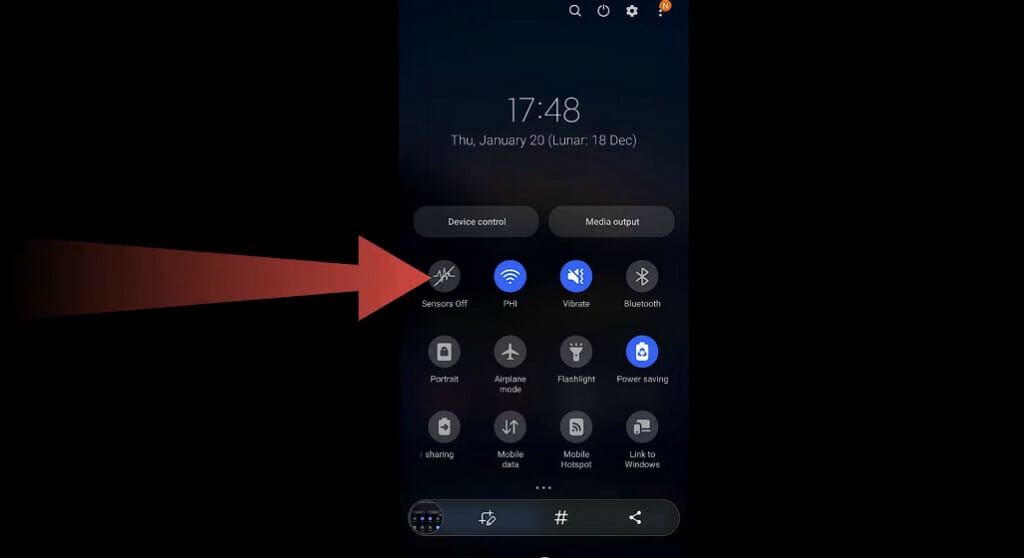
Sometimes, the camera issue might be related to the phone’s sensors. Let me explain how to deactivate and activate your phone’s sensors to fix the problem.
- Swipe down from the top of your phone screen to access Quick Settings.
- Check if a “Sensors Off” icon indicates your phone sensors are disabled.
- Tap the “Sensors Off” icon to reactivate the sensors, and your camera should start working again.
Remember, phone sensors play a vital role in the camera’s performance, so always keep them enabled.
Method 2. Clear Cache and Data of Camera App
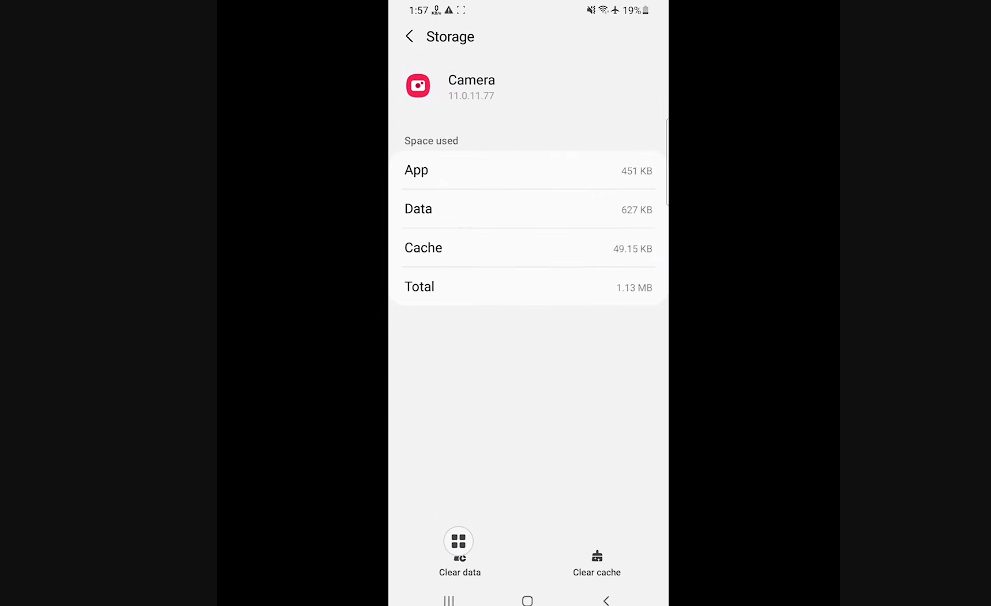
It’s possible that some invalid cache or data of your camera app might be causing the issue. I’ll show you how to clear the cache and data for the camera app to resolve the problem eventually.
- Open your phone’s Settings app.
- Scroll down and tap on Apps or Applications.
- Look for the Camera app and tap on it.
- Inside the camera app settings, tap on Storage.
- Tap on Clear Cache and Clear Data buttons one by one.
Clearing cache and data can help refresh the app and eliminate any corrupted files hindering its performance.
Method 3. Verify Safe Mode and Third-Party Apps
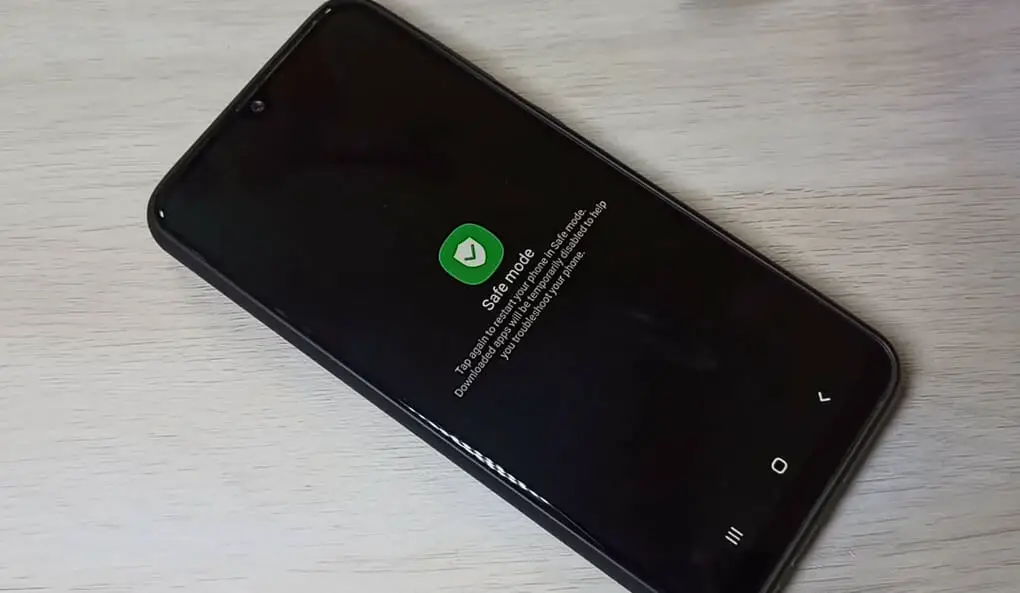
Accessing your device in Safe Mode can help you identify if an installed app causes your camera issue. Here’s how to enter Safe Mode:
- Press and hold the Power button.
- Tap and hold the Power Off option.
- Confirm by tapping Safe Mode.
If your camera works in Safe Mode, it confirms that a third-party app might be causing the issue. Next, you must identify and remove the problematic app to resolve this issue.
Method 4. Update the Device and Apps
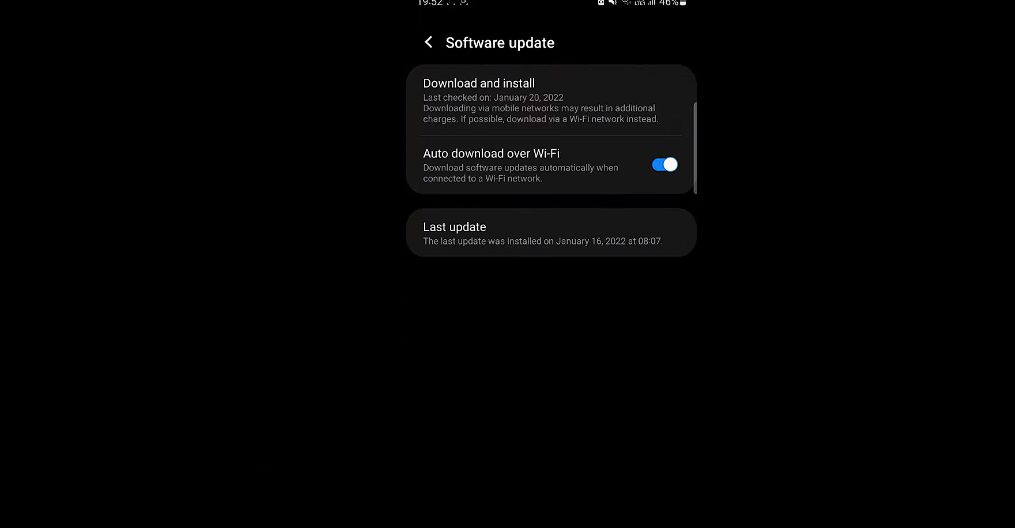
I believe an outdated app or device software could also be a reason for the security policy issue. Let me demonstrate how to update both your device software and apps.
Update Device:
- Open your phone’s Settings app.
- Scroll down and tap on Software Update or Update Center.
- Tap on Check for Updates and install any available updates.
Update Apps:
- Open your Google Play Store app.
- Tap the Menu icon on the top-left corner and select My Apps & Games.
- Update the apps associated with the camera to eliminate potential conflicts.
Keep your device and apps up-to-date to maintain compatibility and overall performance.
Method 5. Check and Adjust Camera Settings
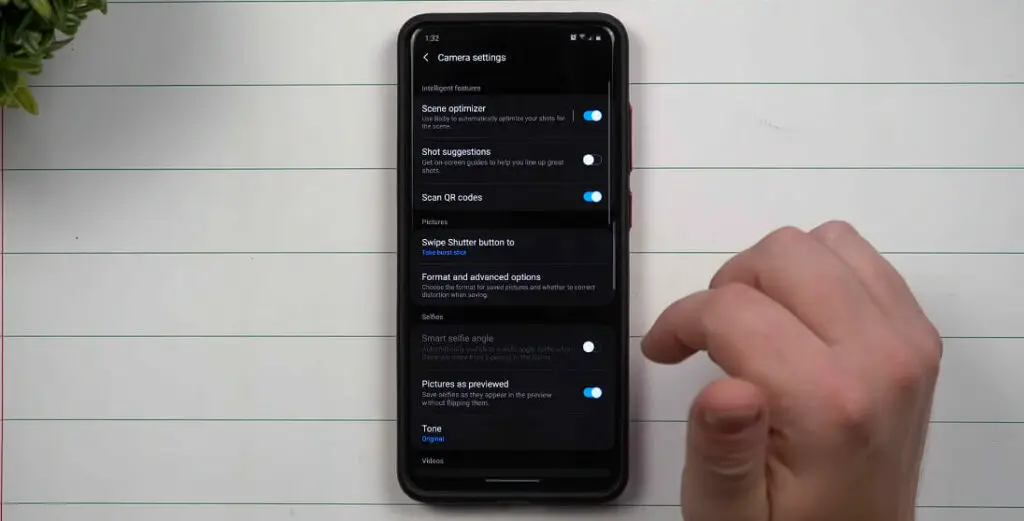
At times, improper camera settings might create a security policy violation. Here’s how to verify and adjust your camera settings.
- Launch your Camera app.
- Tap on the Settings or Gear icon to access the camera settings.
- Make sure all settings are on their default or recommended configurations.
- Save any changes and test your camera app again.
Ensuring that your settings are correctly configured can help eliminate possible triggers for a security policy error.
Method 6. Reset Camera Settings to Default
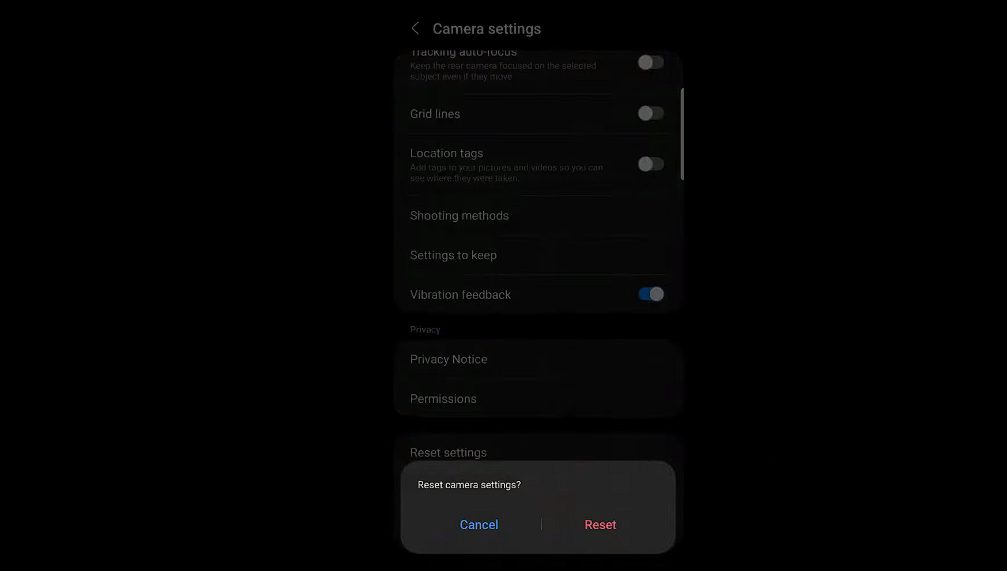
Sometimes reverting your camera settings back to default can help resolve the issue. Let me show you how to reset your camera settings quickly.
- Open your phone’s Settings app.
- Scroll down and tap on Apps or Application Manager.
- Find and tap on the Camera app.
- Tap on Set Defaults or Reset App Preferences inside the camera app settings.
Resetting your camera app settings to default can help remove any custom settings that might be causing conflicts.
Method 7. Check Device Admin Apps
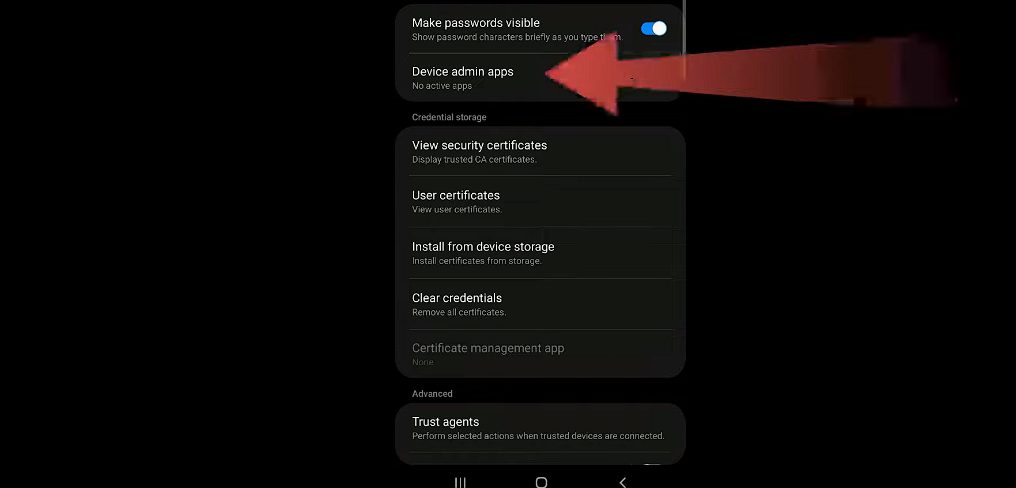
Some device admin apps might be blocking the use of your camera due to security policies. Here’s how to check and modify these settings.
- Open your phone’s Settings app.
- Tap on Biometrics and Security or Lock Screen and Security.
- Tap on Other security settings or Device admin apps.
- Assess the listed apps and disable any that might interfere with your camera app.
It’s important to assess which device admin apps have permission to access your camera to avoid security policy violations.
Method 8. Restart the Device
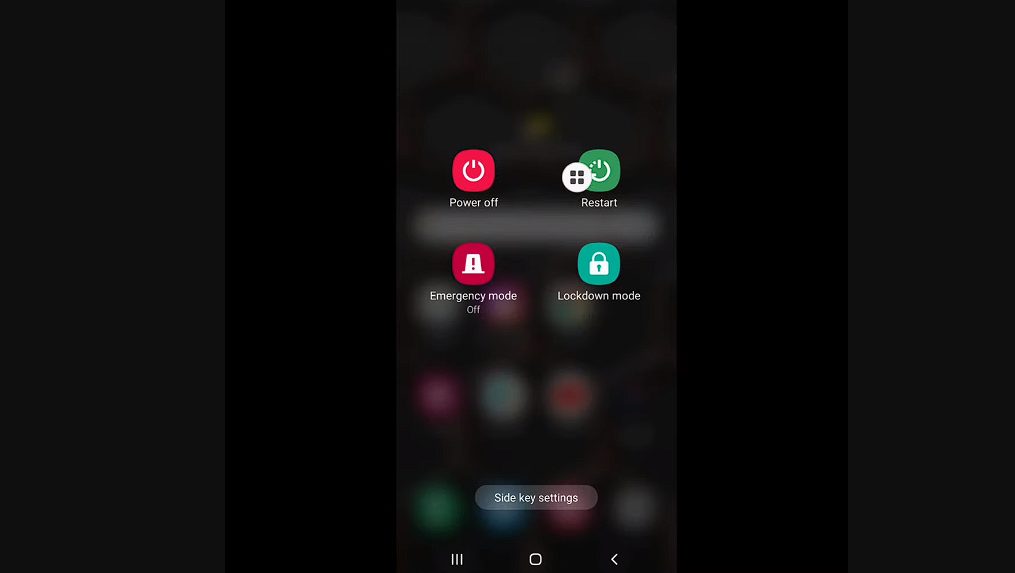
A simple yet effective solution for fixing various issues, including the security policy error, is restarting your device.
- Press and hold your phone’s Power button until the power menu appears on the screen.
- Tap on Restart or Reboot to give your device a fresh start.
Restarting your device helps refresh the system and resolve minor issues affecting your camera app.
Method 9. Factory Reset the Device
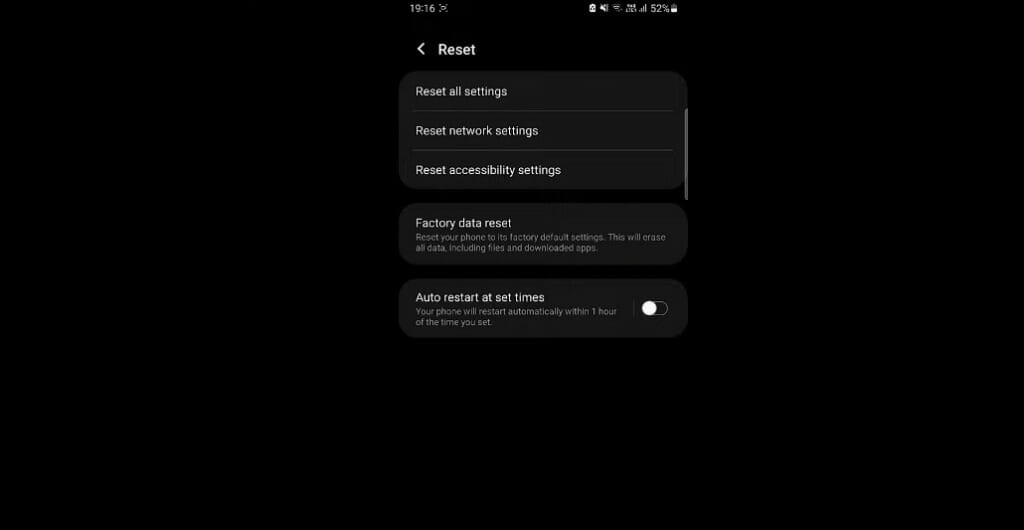
If all else fails, you might consider a factory reset, but only as a last resort. Remember, this will erase all your data and settings, so back up your files before proceeding.
- Open your phone’s Settings app.
- Scroll down and tap on Backup and reset.
- Tap on Factory data reset and confirm the process.
Performing a factory reset can help clear any underlying issues preventing your camera from functioning correctly.
Malicious Apps and Security Threats
Sometimes, we experience Security Policy Prevents Use of Camera issues on our Android phones. And it may not just be a random error message; it could be a sign that a malicious app lurks in your device.
These sneaky apps can mess with your phone’s security policies and put your personal data at risk. So, let’s dive into this a bit more.
Now, the thing is, these malicious apps can access your camera and other sensitive information without your knowledge – sounds scary, right? Android devices have sensors and security features to prevent such intrusions.
For instance, when **Sensors Off ** is on, your camera won’t open, and you’ll see that familiar message of “security policy prevents the use of the camera.”
With this, as mentioned, you can just swipe down from the top of your screen and toggle the Sensors Off button by clicking on it.
If you’re anything like me, you probably want to ensure your device is free from those harmful apps. One way to protect your device is to use the in-built Find My Device feature.
This handy tool allows you to find, lock, and even erase your device remotely if it falls into the wrong hands.
You can also enable additional security features like two-factor authentication and be cautious when installing apps from unknown sources.
But wait, there’s more! To protect your device from malware, keep your software updated, scrutinize the permissions requested by new apps, and use a reliable antivirus program.
So there you have it – a quick look at how malicious apps could be the root cause of that annoying camera error message. Keep an eye on your phone’s security settings, and you’ll be ready. Cheers!
References
Organizations:
- Android Open Source Project. https://source.android.com/
Websites:
- Online Tech Tips. https://www.online-tech-tips.com/
- Samsung Support. https://www.samsung.com/us/support/
Video References
bitubyhow
How to fix
Tomal’s Guide
CeLL
Samsung In A Minute