Amazon Alexa is a versatile tool that you can use to assist you with daily tasks. As a user, you need to have a profile set up for your Amazon Echo device if you want to use it. This is done through the Amazon Alexa app, which you can download from your phone’s app store.
If you are reading this, you probably have an Alexa profile set up on your phone and are now looking to stop using the device. The reason for doing that can be different for every person, so we will not get into that here.
Since you want to find out how to delete your Alexa profile, we are sharing a step-by-step guide for you to follow.
Deleting Accounts from Alexa
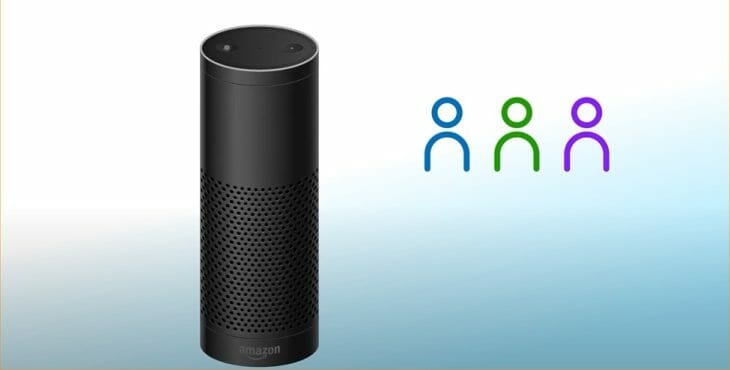
This is an interesting point to note as Amazon Alexa devices do not need their own accounts per se. Basically, what you are doing is using an Amazon account to access your Echo device. Therefore, when it comes to removing yourself from your Echo device’s recognized users, you are removing a profile, something you can make multiple copies of.
Deleting an account from Alexa would essentially mean removing your Amazon account from your Alexa app. Doing this requires a simple sign-out procedure which you can find in the Settings menu of your Alexa app. Once you sign out from the app, your Alexa device will automatically stop recognizing you or any other user using the Echo device through your account.
That is why each user needs to connect to Alexa through their own smartphone or tablet. This allows the Amazon Echo device to identify each person as an independent user and does not remove their access when you delete your account or sign out from your Alexa device.
Deregistering Any Alexa Device from Your Amazon Account
This is a process that people only perform when they want to stop using their Alexa device permanently. This can either be to dispose of the device or to give it to someone else. In either case, you can perform the deregistration process by using one of the following two methods:
Through Alexa App
- Open the Alexa app and open the “Devices” menu.
- Select the Echo device you want to be deregistered from your account.
- Select the “Deregister” option from the list of options that appears.
Through Amazon Account
- Log in to your Amazon account on your PC or any other device.
- Go to the Account menu and select “Manage Your Content and Devices.”
- Click on “Devices” to open all devices connected to your account.
- Select the Echo device you want to remove and select the Deregister option next to it.
The process is easy and you can have your Alexa device removed from your account in just a couple of minutes.
How to Delete an Alexa Profile
Learning how to delete an Alexa profile is an easy process. All you need to do is follow these steps:
- Open the Alexa app on your phone
- Select the More option in the bottom right corner of the screen
- Select the Settings option from the screen that appears
- Select “Your Profile and Family” from the next screen on the app.
- Select the “Your Profile” option and in the next menu, scroll down to the “Voice ID” option.
- Select the “Delete Voice ID” option to complete the process.
How to Delete an Amazon Account?
If you were using a dedicated Amazon account for your Echo device, you can choose to delete the account. Follow these steps to do that:
- Open the Data Deletion Page by clicking here.
- Scroll to the bottom of the page and select the reason for closing the account.
- Tick the box next to “Yes, I want to permanently close my Amazon Account and delete my data.”
- Click on the “Close My Account” button.
Deleting Voice History and Recordings from Alexa App

- Open the Alexa app on your phone.
- Select the More option in the bottom right corner of the screen.
- Select the Settings option and then select the Alexa Privacy option. (1)
- Next, select the Review Voice History option. (2)
- Depending on the amount of history you want to remove, select the appropriate option in the Filter by Date option. Amazon gives you the option of Today, Yesterday, Last 7 Days, Last 30 Days, All History, and Custom.
- Depending on the option you choose, you will see the appropriate delete option under the filters now. In the case of All History, you will see the app showing the “Delete all of my recordings” option.
- Select this option and tap Delete on the popup that appears.
Before you go, you may want to check other learning guides for the Amazon Alexa devices. We’ve listed a few below! Until our next article!
- How to connect Alexa to iPhone without WiFi
- How to delete voice profile on Alexa
- How to stop blue light on Alexa
References
(1) Privacy option – https://www.nytimes.com/guides/privacy-project/how-to-protect-your-digital-privacy
(2) History option – https://support.google.com/chrome/answer/95589?hl=en&co=GENIE.Platform%3DDesktop

