Are you having trouble connecting Tidal to Alexa? If so, this guide will help you. Today we will take a look at how to connect Tidal on the Amazon Alexa app. Before we start the article, one thing needs to be said. There are official ways and unofficial ways to connect Tidal to Alexa.
Well cover both of these topics, and first, we will start with the official way.
How to link Tidal to Alexa – With Tidal Premium Membership
Because of the Tidal Alexa integration, now you can play Tidal music with Alexa without any issues. However, for this, you will need a Tidal premium membership.
Tip: Tidal HiFi membership will cost you $9.99 per month. For a Tidal HiFi Plus membership, you will have to pay $14.99 per month.
Having said that, here is how to connect Tidal to Alexa if you have a tidal premium membership.
Step 1: First, open the Amazon Alexa app on your smartphone.
Step 2: Then, click on the Settings button. Now go to the Music option.
Step 3: Click on the Link New Service. Then select Tidal.
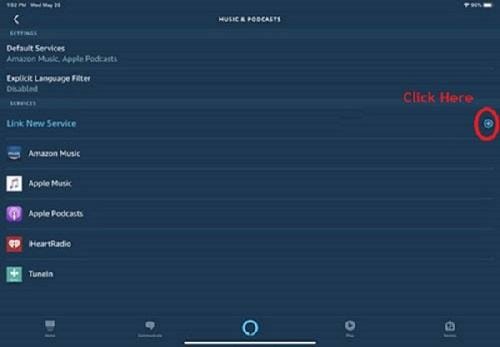
Step 4: Now, you need to link Tidal to Alexa. To do that, click on the Enable to Use option.
Step 5: Finally, go back to Settings and select Tidal as your Default Service. Now you are all set.
Tip: After successfully connecting Alexa and Tidal, you can play Tidal music on Alexa with a simple voice command.
How to Play Tidal Music on Alexa without the Premium Membership?
If you are looking for a way to connect the Tidal to Alexa app without a Premium membership, this section might help you.
How to Use DRmare Music Converter
If you haven’t heard about the DRmare Music Converter, it is a powerful tool that can bypass the restriction of the Tidal music app. Simply, this tool allows you to convert Tidal music files into local files. Usually, Tidal music comes with copy protection, and therefore, Tidal doesn’t allow playing Tidal music on other devices. However, as noted above, with DRmare Music Converter, you can bypass that restriction. (1)
Features of DRmare Music Converter
The DRmare Music Converter comes with various features that can help you to convert Tidal music into local files.
- It supports multiple formats such as M4A, MP3 AAC, FLAC, WAV, M4B, and more.
- Capable of playing Tidal music on Alexa without affecting the quality
- With the batch convert feature, you can convert a large number of music files at once
- Easy-to-use interface with easy downloading process (2)
- More customizable options such as bit rate, ID3 tags, and more
Guide to Convert Tidal Music Using DRmare Music Converter
In this section, we will discuss the complete process to convert Tidal music using the DRmare Music Converter. So, follow our step-by-step guide.
Step 1: First, download and successfully complete the installation process for the DRmare Music Converter.
Step 2: Open the DRmare Music Converter on your computer after the installation. Also, the Tidal music app will be open at the same time. You don’t need to force it, and it will happen automatically. Now find the songs that you want to convert. Now copy the song URL from Tidal to the DRmare Music Converter main interface. Then click on the + button. Load all the files accordingly.
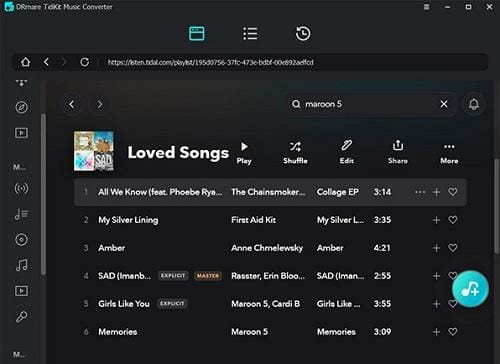
Step 3: After loading all the music files from the Tidal app, you now have to change the output format of these audio files. Click the Menu button on the DRmare Music Converter screen. Now open the Preferences window, and click on the Convert button. In there, you can adjust the Format, Sample Rate, Channel, and Bit Rate. Make sure to apply the necessary changes according to the Alexa-supported format. After that, click OK and save the format settings.
Step 4: If all the settings are applied correctly, click the Convert button located at the bottom right of your screen. Now the converting process will start. Please wait until it is completed. DRmare will save the converted music file to your computer. To locate converted files, use the history and search option in the DRmare Music Converter.
How to Play Converted Music files on Alexa
After converting the music files using DRmare, now you can play them on the Amazon Alexa app. To do that, follow these steps.
Step 1: First, you need to stream the converted music from your computer to a tablet or smartphone.
Step 2: Say “Alexa, pair” to open the pairing mode on your smartphone or tablet. This paring mode is opened by Echo, and it will list all the available devices. But, before opening the paring mode, make sure to turn on the Bluetooth on your device. Then you need to select the device that needs to be paired with the Echo. Wait until the connection is completed.
Step 3: Now go to the Devices and then to the Echo and Alexa option. Select the Echo device that you need to pair with your smartphone or tablet. After that, tap the Pair Alexa Gadget from the Connected Services section. Now open the Bluetooth settings and click the corresponding name for Echo. Wait until the Echo is connected.
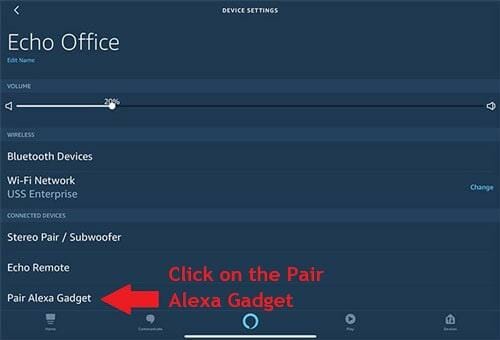
Step 4: Finally, open the Tidal app on your smartphone or tablet. Now Tidal will play through the Echo device and ask Amazon Alexa to play Tidal music.
Frequently Asked Questions (FAQs)
Where can I find the Alexa companion app?
If you are using an Android device, go to the Play Store and download the Alexa app. On the other hand, download it from the App Store if you use an ISO device.
What are the countries in which Alexa can be used with Tidal?
At this moment, Tidal connect on Alexa is available only in the United States. So, you will need a US Amazon account.
Wrapping Up
We hope that we were able to cover everything about how to link Tidal to Alexa today. As mentioned above, there are two ways to do this; the official way and the unofficial way. Either way, you will be able to enjoy your favorite Tidal music on Alexa.
References
(1) copy protection – https://link.springer.com/10.1007/0-387-23483-7_78
(2) downloading process – https://www.techtarget.com/searchnetworking/definition/downloading

