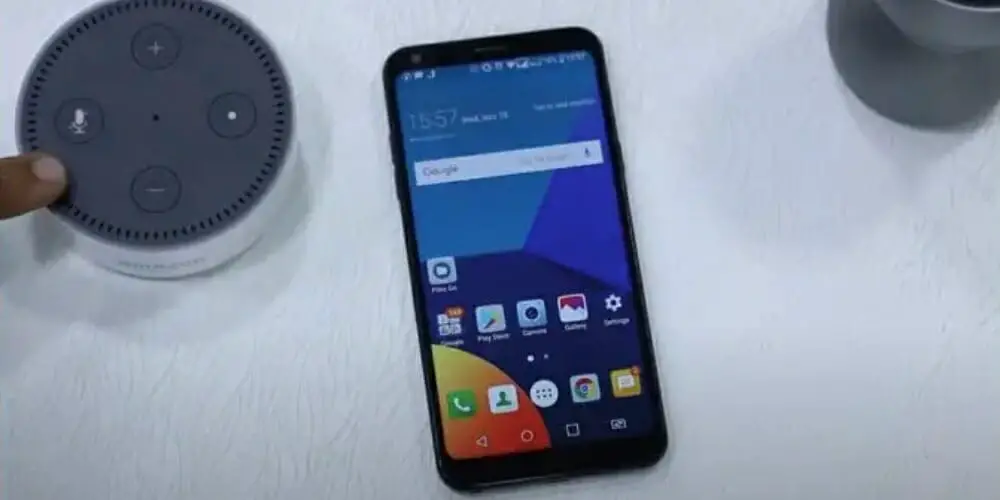There can be numerous scenarios where providing a Wi-Fi connection to your Alexa device is impossible. Whether you are on the road or facing a Wi-Fi outage at your home or office, you need to find an alternative internet source for your device.
Thankfully, the Wi-Fi module in mobile devices can transmit Wi-Fi. This means that you can use your phone’s data as the internet source for your Alexa device and create a “Wi-Fi hotspot”. While it is something you can do quite easily now, it was not like that in the early days of the Echo in 2016 when you needed two mobile phones to make it happen.
Now that the ability to connect the echo to hotspots is readily available on all Alexa devices, we will tell you how to connect your Alexa to a hotspot.
My Echo is Not Connecting to My Mobile Hotspot
There can be a couple of different reasons why your Amazon Echo device may not be able to connect to a WiFi hotspot. The first one is a limitation set by Amazon on the Echo devices and it is on the initial setup of the device. If you are setting up your Alexa device for the first time or have reset it for a new setup, it is highly likely that you will not be able to use your mobile’s hotspot connection to set up the device.
If you face this problem, the only solution would be to use a proper Wi-Fi connection from your home, office, or some other location. There is no way around this limitation, and we also recommend avoiding hotspots to avoid interruptions during the setup process.
The second reason is something that can happen by accident or due to a lapse of judgment at your end. Yes, we are talking about the data on your phone itself. It is possible that you forgot to get a data plan on the mobile device you are creating a hotspot from or are simply present in a low reception area.
The idea is simple: if your phone is not getting internet, your Amazon Echo device is also not getting any internet. Ensure you have a strong internet connection on your mobile device before you open a WiFi hotspot to avoid connectivity issues.
A bonus point to add here is that having an outdated software version can also cause issues with hotspot connectivity. Check your Amazon Alexa app to ensure that you are running the latest version on your device and the app itself. (1)
Hotspot Connection Process for Your Echo Device
Before you begin with the steps given in this section, we strongly recommend that you go through the above steps to make sure there are no issues. Once everything is set up, start following the steps shared here one by one.
Step 1. Plug in Echo Device to Power Source
Plug in your Echo device to a power source and check if the internet connection on your mobile device is stable and strong.
Step 2. Go to Mobile Device’s Wi-Fi Option
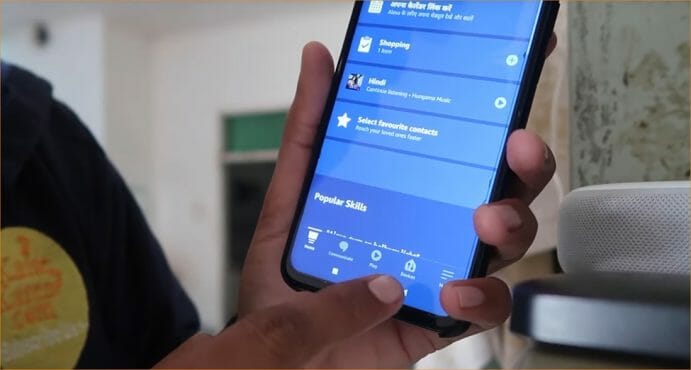
Go to your mobile device’s Wi-Fi options in the Settings menu and look for the “Wi-Fi Hotspot” option. Open this menu and check the name of the Wi-Fi hotspot of your device and the password needed to connect echo to it. In some cases, the password may be hidden in a further submenu under Advanced Settings.
Step 3. Open Alexa App on Mobile Device
Open the Amazon Alexa app on your mobile device and tap on the “Devices” option on the bottom right of the screen. This will show you all the Amazon devices you have that run using Alexa.
Step 4. Tap on “Echo & Alexa”
The option you need to tap on is “Echo & Alexa”. This will open a list of Alexa Echo devices you have, and you need to select the one you are connecting to your hotspot. If you remember the instructions above, you will know that you have already configured your Echo device, so it should be available here.
Step 5. Select Menu
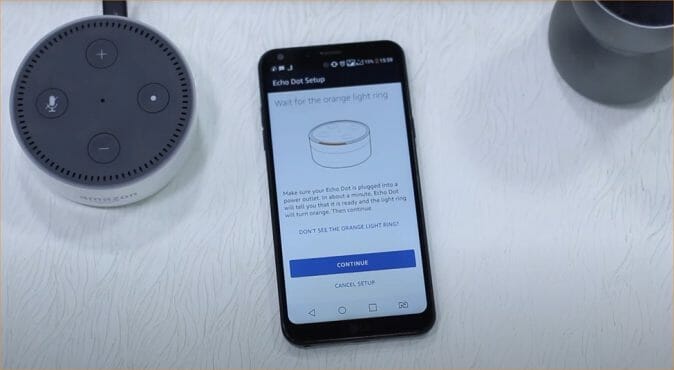
In the menu that opens, you will see an option called Wi-Fi Network with “Change” written next to it. Tap on the “Change” text option to open the next menu.
Step 6. Wi-Fi Setup Welcome Page
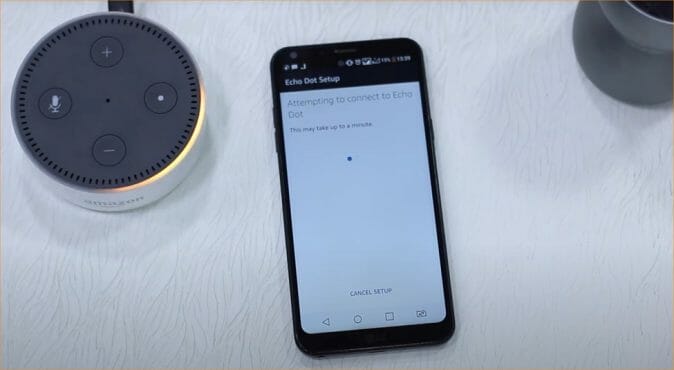
The page you will see next will be a Wi-Fi setup welcome page with an option to “Continue” on the bottom. Tap on it to open the next screen. Here, the device will check if your device is in initial setup mode or already connected. Since your device is already set up, you simply need to tap on the “DON’T SEE THE ORANGE LIGHT RING?” text.
Step 7. Press and Hold the Action Button
Press and hold the action button on your Alexa Echo device at this stage and do not stop until you see an orange light. Once done, click on Continue on the Alexa app. You will also hear an announcement on the device saying that it is in setup mode.
Step 8. Connect to Amazon’s Wi-Fi Option
Now you will be taken to your mobile device’s Wi-Fi setting, where you need to connect to Amazon’s Wi-Fi option. Once you connect, a notification will tell you that there is no internet connection. Tap on it and select Yes to stay connected.
Step 9. Open the Alexa App
Open the Alexa app again and tap on Continue.
Step 10. Wi-Fi Selection Screen
Now, the Wi-Fi selection screen will open where you will select “Use this device as a Wi-Fi hotspot.”
Step 11. Enter Wi-Fi Credentials
The screen will ask you to enter the Wi-Fi credentials and enter the details you saw in step 2. There is a chance that an app update may be required for it to work.
Step 12. Activate Wi-Fi Hotspot on Mobile Device
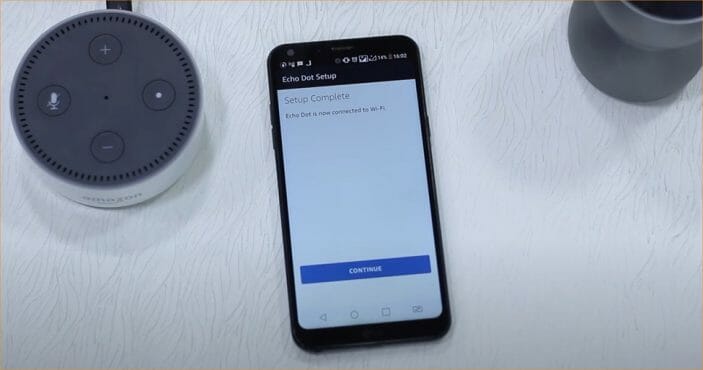
Activate the Wi-Fi hotspot on your mobile device and then go back to the Alexa app and wait for it to connect. The Echo device will announce a successful connection once it is done.
Step 13. Wait for Alexa to Finish the Setup
Wait for Alexa to finish the setup and tap on Continue once connected. Your Alexa device is now successfully connected to your Wi-Fi hotspot.
Notes and Tips
Following the steps to the dot is essential if you want to use your Alexa Echo device as intended. There may also be instances where you have no internet connection. While Alexa may not be able to comprehend your commands, it can still run as a capable Bluetooth speaker. (2)
Amazon is particular about having up-to-date software for its devices, so do not ignore those updates and check for them frequently. We hope that this guide taught you everything about how to connect Alexa to the hotspot.
References
(1) hotspot – https://www.t-mobile.com/iot-devices/hotspots
(2) internet connection – https://www.xfinity.com/hub/internet/internet-connections