Do you want to connect your ADT security to a new WIFI connection but are unsure where to begin? This guide will come in handy whether you have a new WIFI system or you’ve disconnected the camera from the WIFI network and wish to reconnect.
Below we will teach you how to connect the ADT doorbell to the new WIFI.
In general to connect the ADT camera to your new wifi connection follow these steps:
- Launch your internet browser, and log in to the ADT Pulse app or the Pulse portal.
- Access the ‘Manage Devices’ screen.
- Hit the ‘Add Using WPS’ tab at the bottom.
- Insert the PIN of the ADT Security camera.
- Hit the ‘Ring’ button and see if the LED blinks green. If the steps above are successful, your doorbell camera is enrolled, and the details are available on the screen.
- Next, give the device a name. Check if the newly-added device appears in the list of ‘Cameras’.
- Lastly, move your ADT Security camera to the location of the doorbell button. Confirm on the LED if the camera is still connected to your WIFI network.
We’ll describe each of these steps in more detail below.
How to Connect ADT Doorbell to New WIFI
Follow these steps:
1. Power and Observe the LED
On the rear side of your doorbell camera, locate the turn-on-switch, and press it. Allow 20 seconds to pass or until the LED begins to flash red. If your doorbell camera doesn’t power off, it has probably run out of charge. The battery has about 40 minutes of operation. Charge the doorbell camera using the Micro USB cable and the USB charger for two hours before installing it.
What if the LED isn’t flashing red? Long press the reset button for 15 seconds or so. Doing so sends the WIFI camera to default settings. Begin the installation process all over again.

2. Enrolling the Camera in the ADT Pulse
Note that this procedure utilizes WPS (WIFI Protected Setup) with the PIN method. The objective is to enroll the HD camera wirelessly to the gateway through the TS Installer App or the ADT Pulse wifi Portal. (1)
Steps for Enrolling the Doorbell WIFI Camera Using WPS with Pin
Do the following:
1. Power up your ADT Security camera and wait for the LED to flash red.
2. After launching your internet browser, log in to the ADT Pulse app or the Pulse portal.
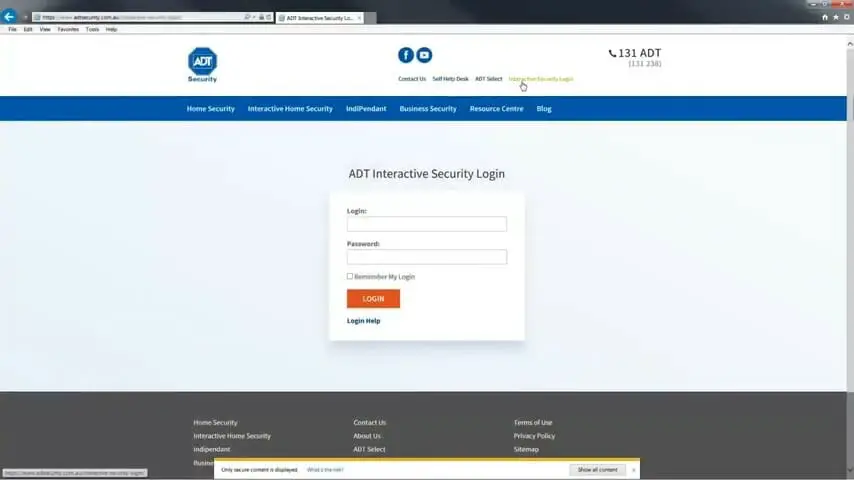
3. Access the ‘Manage Devices’ screen using either of the below ways and click ‘Cameras.’
- If using the Pulse portal, click on System> Manage Devices.
- If using the ADT Pulse app, click the Pulse Devices Link – https://portal-aries.icontrol.com/myhome/9.6.0-323/access/signin.jsp.
4. Hit the ‘Add Using WPS’ tab at the bottom of the screen.
5. In the WPS PIN field, insert the PIN of the ADT Security camera. It’s on the rear label of the camera.
6. Hit the ‘Ring’ button and see if the LED blinks green. This process shouldn’t take more than two minutes, lest it times out.
7. If step 6 above is successful, your doorbell camera is enrolled, and the details are available on the screen. Next, give the device a name.
8. Check if the newly-added device appears in the list of ‘Cameras’. If yes, press the ‘Go Back’ button at the top left of your screen.
9. Click ‘Close’ to remove the ‘Manage Devices’ screen currently on display.
10. Click the’ System’ page to confirm if the device is enrolled.
9. Lastly, move your ADT Security camera to the location of the doorbell button. Confirm on the LED if the camera is still connected to your WIFI network. (2)
As you can see, the process is quite straightforward and doesn’t take much of your time. By following the above steps you can simply connect your new ADT camera to the new wifi.
Take a look at some of our related articles below.
- How to run security camera cables through walls
- How to connect Alexa to iPhone without WiFi
- Best battery-powered security camera
References
(1) wifi – https://www.cisco.com/c/en/us/products/wireless/what-is-wifi.html
(2) network – https://www.computerhope.com/jargon/n/network.htm

