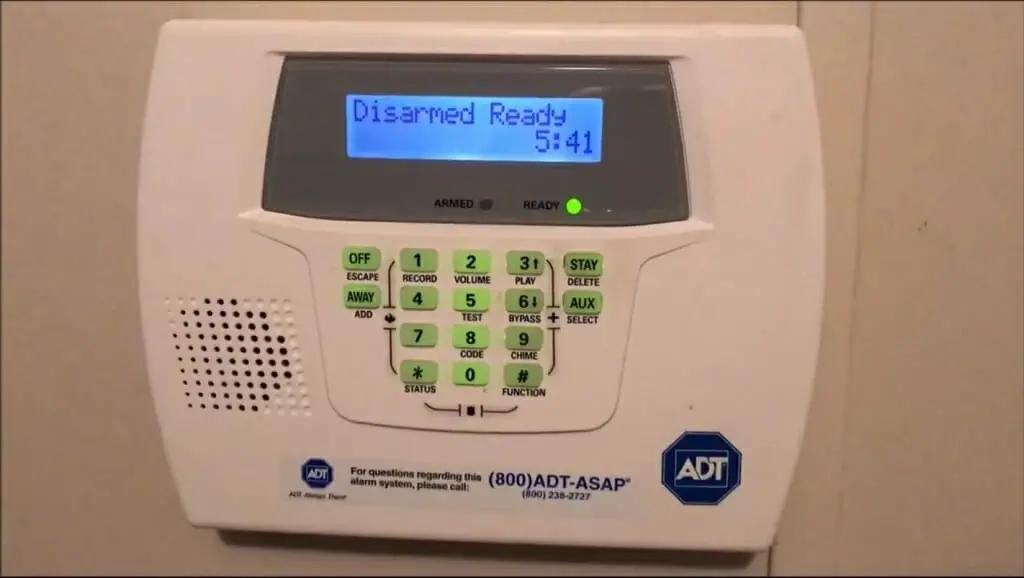Is the backlight of the ADT keypad troubling you? An ADT keypad backlight comes with many advantages. The backlight is mainly designed to provide visibility during the low-light setting. But, the ADT keypad backlight can be a headache sometimes. So, having some knowledge on how to turn off the backlight on an ADT keypad can be quite useful.
If you need to turn off the backlight, push the * button on the keypad first. Then push 22 to enter the keypad backlight settings. In there, you can choose the inactivity option for the backlight which can automatically turn off the backlight if the keypad is inactive for 10 seconds.
Advantages and Disadvantages of the ADT Keypad Backlight
Before diving into the how-to part, it is always better to know a little about the ADT keypad backlight. So, here are some advantages and disadvantages of having a keypad backlight on the ADT alarm systems. (1)
Advantages
Perfect for Low Light Settings
If you had to operate a keypad in the dark or in low lighting, you probably already know how hard it is. But, if you use an ADT keypad, the backlight will make your life much easier. This is one of the significant advantages of having a keypad backlight on your ADT command panel. The backlight will give you clear visibility even in complete darkness.
Disadvantages
Energy Consumption
Even though the ADT keypad backlight consumes very little electricity, the amount of electricity might build up over time. (2)

Steps to Turn Off Backlight on ADT Keypad
Firstly, you need to realize that you cannot turn off the backlight permanently. Instead, you can set it up to turn off automatically after 10 seconds.
Step 1 – Access to Keypad Backlight Settings
First, push the * button on the keypad. Then, push 22 to enter keypad backlight settings. Now, you can adjust the inactivity settings.
Step 2 – Select 1 to Turn off the Backlight
Then select 1 to adjust the settings to turn off the backlight after 10 seconds of inactivity.
Step 3 – Select 0 to No Timeout
Select 0 to adjust the settings to keep the backlight turned on.
Step 4 – Save the Desired Settings
After selecting the desired settings, push * and then push 99 to save the settings.
Take a look at some of our related articles below.
References
(1) backlight – https://www.sciencedirect.com/topics/engineering/backlight
(2) electricity – https://www.eia.gov/energyexplained/electricity/
Video Reference