Philips Hue bulbs are among the most innovative new lights available for your smart home. Several Hue devices, however, have faults, one of which is the Hue light being unreachable. This error is usually caused by a network outage. This is the temporary inaccessibility of the hue bridge.
1. Check the Bulb

People frequently have trouble setting up new smart bulbs after purchasing them. They are unable to install the new bulbs and connect them to the Hue app. Here are some possible solutions.
In the Hue app, check for software updates: Because smart lights have their own software, you may need to update them.
To install new updates, open the Hue app and navigate to Settings > Software update.
Remove and replace your bulbs as follows: If a certain bulb is malfunctioning, navigate to Settings > Lights, hit the relevant light, then select Delete from the Hue app. Now unplug the bulb, reconnect it, and link it with the app once more.
Change your rooms and zones: It’s conceivable that the Hue app is unable to manage your lights because it is unaware of their location.
To add or delete bulbs, go to the Hue app’s Home page, press a Room, tap the Options icon, then Edit Room.
Check that electricity is connected to the Philips hue bulb: They only work when there is a steady flow of power. You can also manually install the bulbs using the Hue app. You must enter the bulb’s serial number into the app to accomplish this.
The serial number can be found on the bulb’s base. When you enter the six-digit serial number into the app, it will manually connect to the bulb and begin to appear on the app.
After connecting your Philips Hue bulbs to the app, you may discover that the lights are now “Unreachable,” and you can’t turn them on or off with your smartphone or other devices.
This is a typical issue that can generally be resolved with one of the following fast fixes:
- Launch the Philips Hue app.
- Navigate to the settings section.
- Select Light Configuration.
- Look for the uncontrollable light. Select the info icon.
- Delete the bulb, then go back and try to add it to the bridge again.
2. Check the light switch
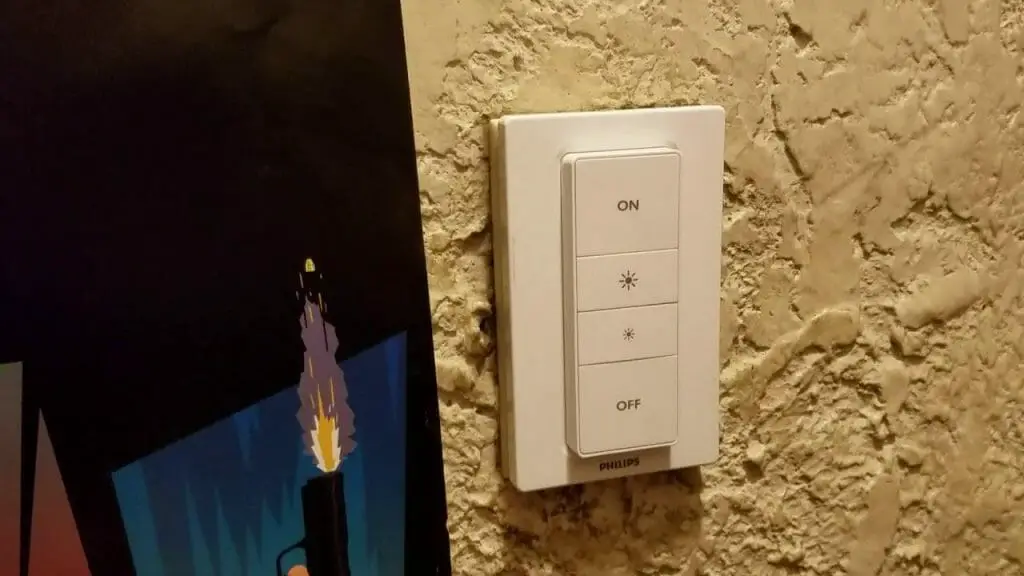
If you can’t reach your hue bulb, it could be because you connected it to a dimmer switch. Philips Hue lamps can be dimmed via the app, however, they don’t work well with actual dimmer switches. If that’s the case, here are some measures you may take to solve it:
Switch to another socket: Try moving your Philips Hue bulb to a socket without dimmer control to see if the flickering or buzzing stops.
Remove the dimmer switch: You may need to rewire the switch to remove the dimmer if you want to keep your Philips Hue light in that socket. Instead, you might consider using a Wi-Fi light switch.
Change the bulb: If your bulb continues to flicker or buzz, it may be time to replace it. If it’s still under warranty, contact Philips directly to see if they can replace it.
Philips Hue bulbs are only functional when the light switch to which they are connected is switched on. All of your bulbs should be checked at the wall switches.
The Philips Hue bulb may have been turned off by you or someone else in your house via the actual light switch. To operate your Hue lamps from the app, make sure all of the switches are switched on.
If the main light switch is turned off, the bulb will be physically switched off and will no longer receive power. Although it may take some time for this to appear in the app, the bulb will finally be marked as inaccessible.
3. Check the Network
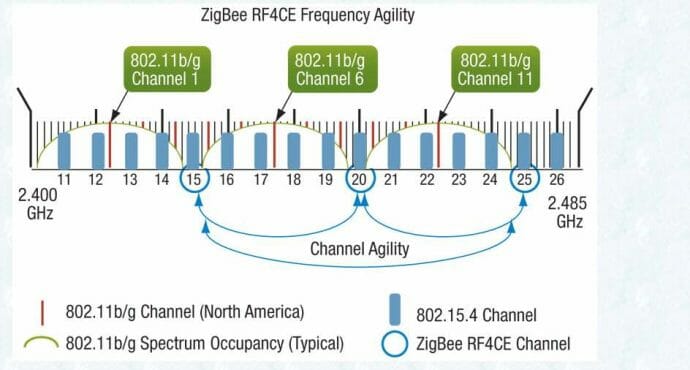
Zigbee is a mesh network, which means that each node communicates directly with other nodes to send and receive data, which is an interesting point. Because there isn’t a single point of contact, the range is often much greater than with WiFi. (1)
There are a few options for expanding the range of your Zigbee network, each with advantages and disadvantages that may influence your decision.
To extend the signal, you can use practically any plugged-in Zigbee device, but keep in mind that some will be more cost-effective than others – sometimes by a lot.
Another thing to keep in mind is that some Zigbee-compatible gadgets may not operate with your unique system! Because Zigbee, unlike Z-Wave, is not a communications standard, each ecosystem has its own approach that is incompatible with others.
If the bulbs farthest from the Hue Bridge aren’t operating, there could be a network range issue. You can start by shifting the Hue Bridge. The optimum coverage is achieved by placing it in the center of your home.
4. There’s Wifi Interference

Your Hue bulbs may be close together and operating, but they remain unreachable for no apparent reason. The primary cause of this could be interference from your home wireless network. If your Wi-Fi router and the bridge are close to each other, it can be even worse.
The Hue Bridge, which creates a wireless network using Zigbee, and the home internet Wi-Fi both operate at 2.4 GHz. (2)
As a result, there may be a conflict between them while using the same channel. Changing the channel that your bridge utilizes is a simple remedy.
- launch the Hue app:
- Go to the settings menu.
- Go to the Hue bridges.
- Click and select your bridge.
- Navigate to ‘ZigBee channel change’.
While you’re doing this, change the station and make sure your lights are turned on.
There are numerous channels from which to choose. If the initial channel isn’t working, don’t be afraid to switch to a different channel range.
The protocol is more stable than Wi-Fi and less fussy than Bluetooth. It runs on a low-duty cycle, which helps to extend battery life. Zigbee is also standardized, which means that if you buy more Zigbee-compatible devices, they’ll be able to interact with Philips Hue.
If you want to know the battery life of a Philips Hue bulb, you may click here.
5. Bridge Issues

A Hue Bridge is required if you wish to use numerous smart bulbs or develop Philips Hue automation with them. This device serves as a smart hub for your lighting system, linking all of your bulbs to the internet and allowing you to operate them remotely.
If you can’t locate your Hue Bridge, try the following:
Make sure it’s turned on: Use the included cable to connect your Hue Bridge to electricity. When the bridge is turned on, you should see lights appear on it.
Connect it to your router: Connect your Hue Bridge to your router using an Ethernet wire to allow it to connect to the internet.
Connect to the same network: Make sure the device you’re using is connected to the same network as your Hue Bridge. Even if the bridge connects via a wire, you usually need to connect over Wi-Fi.
Restart the Hue Bridge: If you still can’t find the Hue Bridge, disconnect the power cord and wait 30 seconds before connecting it back in. Then wait two minutes for the bridge to come back to life before attempting to couple it again.
To see if the bridge is too far away, try plugging the bulb into a light that is closer to the bridge and then see if you can control it from your hue app.
6. Assign to the Correct Room

Because it doesn’t know where your lights are, the Hue app may be unable to manage them properly. To add or delete bulbs, go to the Home tab in the Hue app, press a Room, tap the Options icon, and then click Edit Room.
If you only have a few Hue bulbs in your home and they’re all operating properly except for one, it’s possible that it’s too far away from the bridge or other Hue bulbs.
This is most typical with new outdoor hue lights that have significant space between them and other lamps. The solution is to either add another bulb to connect them or move one of the lights closer to the other to assist bridge the network gap.
You can still use a Hue bulb that is far away from the Bridge as long as there are other Hue lamps in the way to operate as a link.
If one bulb is too far away from the others, relocate it closer to the bridge or place another bulb in the center to keep it in range.
References
(1) mesh network – https://internetofthingsagenda.techtarget.com/definition/mesh-network-topology-mesh-network
(2) GHz – https://www.computerhope.com/jargon/g/ghz.htm

